Vous allez apprendre à créer une application Power Apps Dataverse. Cette application utilise les données d’une table Dataverse.
Gardez à l’esprit que l’interface a pu évoluer fortement depuis que cet article a été rédigé.
Générer l’application Power Apps Dataverse
Ouvrez le site web Microsoft Power Apps et identifiez-vous avec votre compte.
Dans le volet de navigation (à gauche), cliquez sur Créer.
Dans le volet central, sous Démarrer à partir de données, cliquez sur Common Data Service.
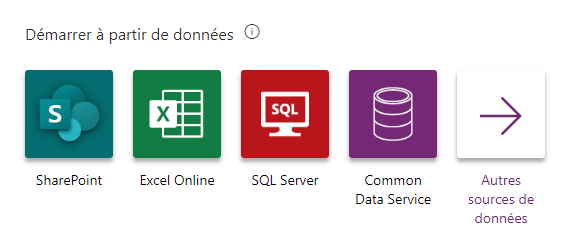
Pour vous aider, regardez la copie d’écran ci-dessous.
Sous Connexions, cliquez sur votre connexion Common Data Service : le volet le plus à droite affiche toutes les tables. Ce sont bien des tables. En effet, une table génère une table qui stocke les données. L’application s’appuie sur la table de la table.
Dans la zone Rechercher, saisissez le nom de votre table Notes de Frais (au pluriel car c’est une table), puis cliquez dessus pour la sélectionner, ensuite cliquez sur Se connecter (en bas, à droite).
Patientez quelques instants. Si vous obtenez un pop-up de bienvenue, cliquez sur le bouton Ignorer : votre application s’ouvre en modification.
Pour vous aider, regardez la copie d’écran ci-dessous.

Le résultat est un peu décevant car vous ne voyez pas les champs métiers de la table.
Vous allez corriger cela dans les sections suivantes. En attendant, vous allez renommer et enregistrer votre nouvelle application.
Enregistrer et renommer l’applicationPower Apps Dataverse
Maintenant, cliquez sur le ruban Fichier puis dans le volet de gauche, cliquez sur Enregistrer.
Puis dans le volet central (vers la droite), remplacez le nom de l’application (« Application ») par canNDF.
Ensuite, en bas et à droite de l’écran, cliquez sur le bouton Enregistrer.
Si vous ne voyez pas le bouton Enregistrer, c’est parce que vous êtes dans les Paramètres de l’application. Dans ce cas, cliquez sur Enregistrer dans le volet de gauche.
Ensuite, cliquez sur la flèche en haut et à gauche pour revenir à l’accueil.
Basculer en affichage paysage
Maintenant vous allez modifier légèrement la présentation de la galerie.
Dans un premier temps, vous allez basculer en affichage paysage.
Notamment, cliquez sur Fichier, puis cliquez sur Paramètres dans le volet de gauche.
Ensuite, dans Paramètres, cliquez sur Taille et orientation de l’écran, puis, sous Orientation, cochez la case Paysage et cliquez sur le bouton Appliquer (en bas, à droite).
Puis cliquez sur la flèche en haut et à gauche de l’écran pour revenir à l’accueil.
Sélectionner les champs de l’application Power Apps Dataverse
Ensuite, vous allez sélectionner les champs qui vous intéressent.
Pour ce faire, dans l’arborescence, cliquez sur BrowseGallery1.
Ensuite, cliquez, sous Propriétés (à droite), sur Titre et sous-titre en face de la propriété Disposition, puis sélectionnez la disposition Titre, sous-titre et corps.
Puis, cliquez, sur Modifier en face de la propriété Champs.
Ensuite assignez les valeurs suivantes :
- Body : Dépense
- Subtitle : Mission
- Title : Date déplacement
Enfin, fermez le volet Données.
Mettre en forme de tableau la galerie
L’objectif est de présenter les champs de la galerie sous forme d’un tableau.
Pour ce faire, assignez les valeurs suivantes :
BrowseGallery1.Title2.Width = 270
BrowseGallery1.Subtitle2.Width = 400
BrowseGallery1.Body1.Width = 300
BrowseGallery1.Body1.Height = Title2.Size * 1,8
BrowseGallery1.NextArrow2.Height = Title2.Size * 1,8
La manipulation suivante est à faire avec la souris.
Alignez sur une seule ligne et dans cet ordre, les 4 contrôles suivants : Title2, Subtitle2, Body1, NextArrow2
Enfin :
BrowseGallery1.TemplateSize = 60
Évidemment, la présentation pourrait être encore nettement améliorée mais c’est déjà mieux.
Ajouter les champs métiers dans l’application Power Apps Dataverse
Vous allez ajouter les champs métiers dans le formulaire de modification.
Pour ce faire, dans l’arborescence, cliquez sur EditScreen1, puis cliquez sur EditForm1.
Ensuite, sous Propriétés (à droite), cliquez sur la liste déroulante en face de Colonnes et sélectionnez la valeur 2.
Puis, toujours dans les propriétés, cliquez sur Modifier les champs en face de la propriété Champs.
Ensuite, supprimez le champ : Créé le.
Puis, cliquez sur Ajouter un champ, puis ajoutez les champs suivants :
- Date déplacement
- Date validation
- Mission
- Montant payé
- Moyen de transport
- NdF Validée
- Nombre Km
Puis, déverrouillez Date déplacement_DataCard1, puis supprimez les 3 champs : MinuteValue1, HourValue1, Separator3.
Suite à ces suppressions, des erreurs apparaissent.
Notamment, corrigez les erreurs dans les formules :
Date déplacement_DataCard1.Update = DateValue1.SelectedDate
Date déplacement_DataCard1.ErrorMessage2.Y = DateValue1.Y
Puis, déverrouillez Date validation_DataCard1, puis supprimez les 3 champs : MinuteValue2, HourValue2, Separator4.
Suite à ces suppressions, des erreurs apparaissent.
Notamment corrigez les erreurs dans les formules :
Date validation_DataCard1.Update = DateValue2.SelectedDate
Date validation_DataCard1.ErrorMessage6.Y = DateValue2.Y
Ensuite, changez la présentation pour avoir une largeur de 540 pixels pour:
Dépense_DataCard2.Width = 540
Date déplacement_DataCard1.Width = 540
Moyen de transport _DataCard1.Width = 540
Mission_DataCard1.Width = 540
Montant payé_DataCard1.Width = 540
Date validation_DataCard1.Width = 540
NdF Validée_DataCard1.Width = 540
Nombre Km_DataCard1.Width = 540
Normalement, vous devriez obtenir un formulaire comme celui-ci.
Enfin enregistrez votre application et fermez l’onglet.
La manipulation est terminée.

Laisser un commentaire