Le besoin d’une application multilingue Power Apps apparaît dans les organisations internationales.
En effet, l’idée est d’avoir une seule application Power Apps qui peut s’afficher dans la langue de l’utilisateur.
Gardez à l’esprit que l’interface a pu évoluer fortement depuis que cet article a été rédigé.
Identifier les textes fixes
En premier lieu, recherchez dans votre application tous les contenus textuels, comme les messages, infobulles, etc.
Par ailleurs, dans ce scénario, le formulaire est constitué de deux contrôles. Notamment, un contrôle de type étiquette et un contrôle de type entrée de texte, car ces contrôles servent à saisir la ville du demandeur.
Ensuite, le formulaire doit fonctionner en français, anglais et allemand.
Il doit aussi prévoir le cas où la langue n’est ni le français, l’anglais et l’allemand.
Enfin notez que la langue initiale du formulaire est l’anglais.
Pour vous aider, regardez la copie d’écran ci-dessous.
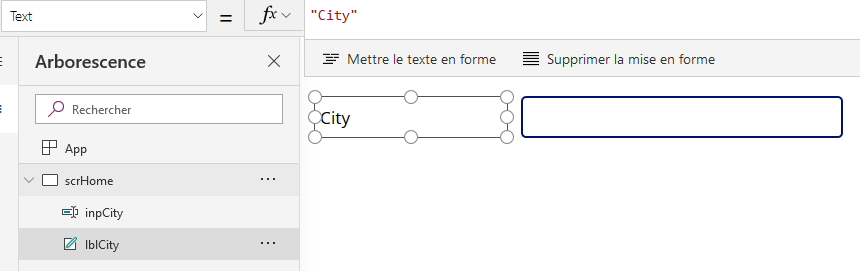
Créer une table de correspondance
En fonction du code langue qui sera récupérée (voir plus bas), cette table indique le terme correspondant à la langue pour chaque chaîne de caractères. Pour vous aider, regardez la copie d’écran ci-dessous.
| Terme | Langue | Traduction |
| City | fr | Ville |
| City | en | City |
| City | de | Stadt |
| City | City |
Vous remarquerez la présence d’une ligne avec une valeur vide pour le code langue.
Notamment, cette ligne sert comme valeur par défaut, si aucun code langue ne peut être récupéré ou si le code langue récupéré n’a pas de valeur définie pour la variable.
De plus, cette liste est définie dans un fichier Microsoft Excel sous forme d’un tableau.
Par ailleurs, il est conseillé de donner un nom significatif à votre tableau. Par défaut, celui-ci s’appelle Tableau1. Dans ce scénario, le tableau se nomme dictionary.
Ensuite, Power Apps importe ce fichier sous forme de données statiques.
Ensuite, il suffit de cliquer sur Importer à partir d’Excel, de sélectionner le fichier Excel.
Enfin, lors de l’import, vous devrez indiquer quel tableau prendre dans le volet de droite.
Récupérer la langue de l’utilisateur dans l’application multilingue Power Apps
La fonction Power Apps Language permet de récupérer la langue de l’utilisateur. Pour plus d’informations, consultez l’aide Microsoft de la fonction Language. Cet article s’est d’ailleurs inspiré de cette page d’aide.
Tout d’abord, dans votre application, définissez la propriété Text du champ texte City avec la formule suivante :
LookUp( dictionary; Terme = "City" && (Langue = Left( Language(); 2 ) || IsBlank( Langue ))).Traduction
Ensuite, à l’intérieur de cette formule, la fonction Language récupère le code langue sous la forme fr-FR. Tandis que la fonction Left extrait les deux premiers caractères du code langue, soit fr.
Par ailleurs, la fonction LookUp lit les données de la source de données dictionnary. Les données sont filtrées pour le terme City et pour le code langue calculé précédemment.
En effet, si le code langue est vide, la traduction de la ligne sans code langue est récupérée.
Pour vous aider, regardez la copie d’écran ci-dessous.
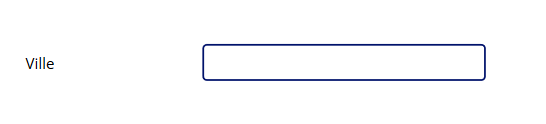
Dans ce scénario, la langue de l’utilisateur est bien le français.
Enfin, notez que l’affichage de la traduction doit tenir compte de la longueur de la traduction et de la place disponible sur l’écran.
La manipulation est terminée.

Laisser un commentaire