Cette manipulation vous explique comment créer un modèle de liste SharePoint 2016 afin d’avoir des listes qui ont la même stucture.
En particulier, vous allez créer une liste personnalisée intitulée modeleRapports sur le site racine de la collection de sites.
Cette liste servira de modèle pour créer d’autres listes.
Gardez à l’esprit que l’interface a pu évoluer fortement depuis que cet article a été rédigé.
Ouverture du site racine de SharePoint
Premièrement, avec le navigateur web, ouvrez votre site racine de SharePoint.
Bien évidemment, cette manipulation fonctionne avec tous les sites racines SharePoint. Vous pouvez donc prendre le site racine de votre choix dans votre organisation.
Dans ce scénario, le site racine est :
https://sharepoint/Création d’une liste
Premièrement, sur le site SharePoint 2016, cliquez sur le lien Paramètres (icône en forme de roue dentée). L’icône se trouve à gauche du gros point d’interrogation.
Puis cliquez sur Ajouter une application : la liste des modèles s’affiche.
Ensuite, dans la petite fenêtre Rechercher une application, saisissez le texte perso puis faites entrée (ou cliquez sur la loupe).
Puis, dans les modèles de listes qui s’affichent, cliquez sur Liste personnalisée (et non pas Liste personnalisée en mode Feuille de données).
Ensuite, nommez cette liste modeleRapports
Ensuite, laissez les options avancées par défaut.
Puis, cliquez sur le bouton Créer : vous venez de créer une liste personnalisée.
Création de la colonne Confidentialite pour personnaliser le modèle de liste SharePoint 206
Ensuite, ouvrez la liste modeleRapports en cliquant sur son icône.
Puis, cliquez sur le ruban LISTE.
Ensuite, dans le ruban LISTE, cliquez sur Modification rapide.
Pour vous aider, regardez la copie d’écran ci-dessous.
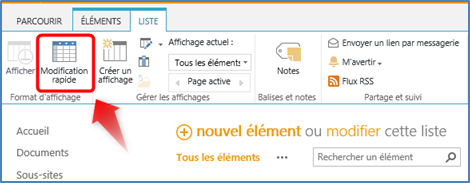
La liste s’affiche vide.
Ensuite, cliquez sur le signe + à côté de Titre pour ajouter une colonne : un petit menu s’affiche.
Pour vous aider, regardez la copie d’écran ci-dessous.

Puis, cliquez sur Plus de types de colonne : une grande boite de dialogue s’affiche.
Ensuite, nommez la colonne Confidentialite (sans accent)
Puis, sélectionnez le type d’informations : Choix (menu dans lequel effectuer un choix)
Puis, sous Tapez chaque choix sur une ligne distincte (et non pas dans la zone Description), remplacez les valeurs :
- Entrez le choix n° 1
- Entrez le choix n° 2
- Entrez le choix n° 3
Par les valeurs suivantes sur des lignes différentes :
- Très secret
- Secret
- Non protégé
Pour vous aider, regardez la copie d’écran ci-dessous.
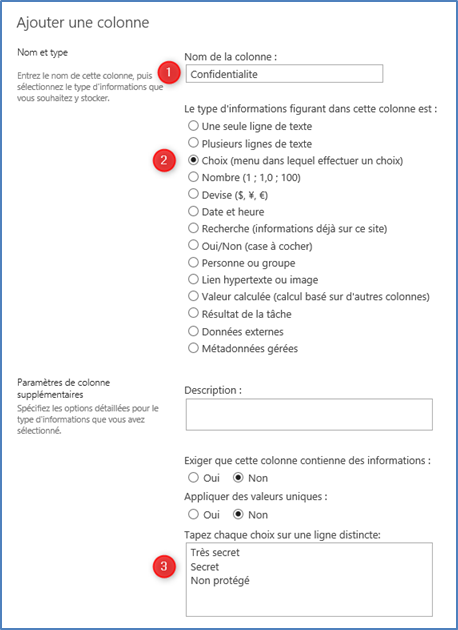
Laissez les autres options à leur valeur par défaut.
Cliquez sur le bouton OK pour valider vos choix.
Pour vous aider, regardez la copie d’écran ci-dessous.
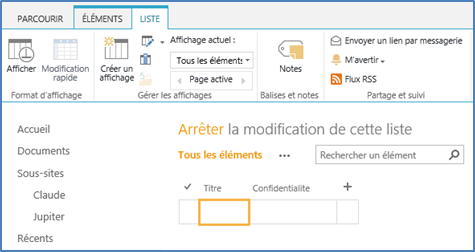
Enfin, cliquez sur Arrêter la modification de cette liste.
Enregistrement du modèle de liste SharePoint 2016
Puis, dans le ruban LISTE, cliquez sur Paramètres de liste.
Par ailleurs, notez la présence du lien Enregistrer le composant liste en tant que modèle, qui est encadré ci-dessous.
Pour vous aider, regardez la copie d’écran ci-dessous.
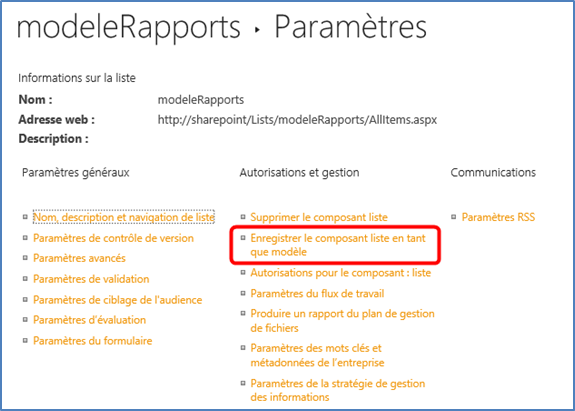
Ensuite, sous la section Autorisations et gestion, cliquez sur Enregistrer le composant liste en tant que modèle.
Pour vous aider, regardez la copie d’écran ci-dessous.
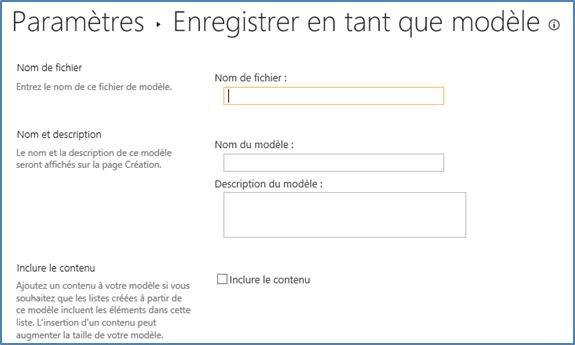
Ensuite, nommez le fichier physique modeleRapports
Puis nommez le modèle modeleRapports
Puis, donnez la description suivante Modèle de liste avec niveau de confidentialité
Mais ne cochez pas la case Inclure le contenu. Vous pouvez inclure le contenu d’une liste. Cela signifie que vous aurez les mêmes éléments que ceux de la liste modèle. Toutefois, faites-le avec précaution car cela revient à dupliquer du contenu ce qui va à l’encontre des bonnes pratiques SharePoint.
Pour vous aider, regardez la copie d’écran ci-dessous.
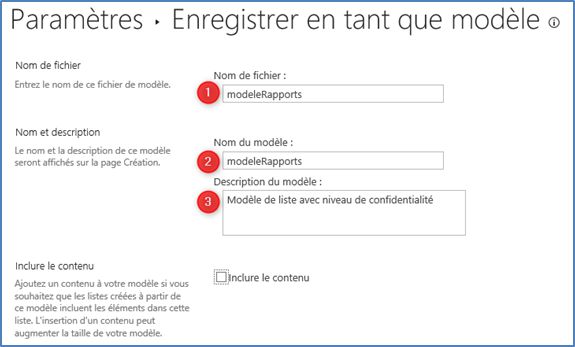
Enfin, cliquez sur OK.
Pour vous aider, regardez la copie d’écran ci-dessous.

L’opération est réussie.
Pour ce faire, cliquez sur OK.
Ouverture d’un sous-site
Vous allez maintenant vérifier que votre modèle fonctionne conformément à vos attentes. En effet, les modèles sont bien rattachés au site racine.
Toutefois, vous pouvez les utiliser dans toute la collection de sites, et donc dans les sous-sites.
Avec le navigateur web, ouvrez un sous-site. Dans ce scénario, le site est :
https://sharepoint/claudeCréation d’une liste basée sur le modèle de liste SharePoint 2016
Sur ce site SharePoint, cliquez sur le lien Paramètres (icône en forme de roue dentée). L’icône se trouve à gauche du gros point d’interrogation.
Puis cliquez sur Ajouter une application : la liste des modèles s’affiche.
Dans la petite fenêtre Rechercher une application, saisissez le texte modeleRapports puis faites entrée.
Pour vous aider, regardez la copie d’écran ci-dessous.
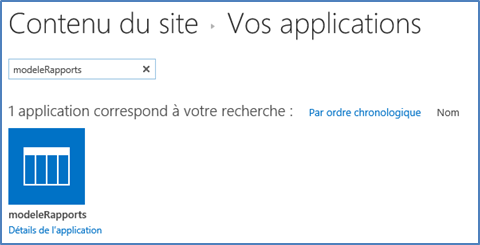
Cliquez sur modeleRapports : une boite de dialogue s’ouvre.
Nommez cette liste mesRapports
Laissez les options avancées par défaut.
Cliquez sur le bouton Créer : vous venez de créer une liste personnalisée basée sur le modèle modeleRapports.
Ouvrez la liste mesRapports en cliquant sur son icône.
Pour vous aider, regardez la copie d’écran ci-dessous.
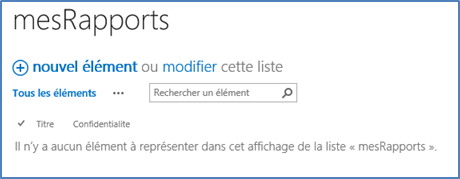
Vous voyez bien apparaître la colonne Confidentialite.
Ajoutez un élément en cliquant sur nouvel élément.
Dans la zone Titre, saisissez le texte Ventes SM39.
Dans la zone Confidentialite, sélectionnez Secret.
Pour vous aider, regardez la copie d’écran ci-dessous.
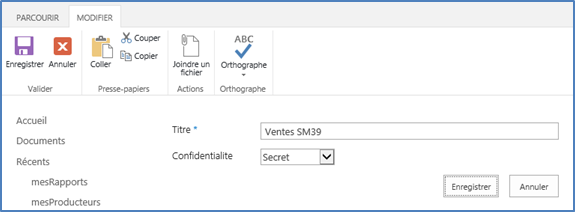
Enfin, cliquez sur le bouton Enregistrer : l’élément est créé.
Comme indiqué précédemment, l’inconvénient de cette technique est l’absence de liaison entre les deux listes modeleRapports et mesRapports.
Par exemple, si vous décidez d’ajouter ou d’enlever une valeur à la colonne Confidentialite de modeleRapports, il n’y aura aucune répercussion sur la colonne Confidentialite de mesRapports. C’est la raison qui pousse à utiliser les colonnes de sites, qui seront vues plus tard.
La manipulation est terminée.

Laisser un commentaire