Cette manipulation vous explique comment créer un flux planifié Power Automate (flow). Celui-ci envoie automatiquement une notification par email toutes les 5 minutes (paramétrable).
Pour envoyer une notification avec un délai inférieur de 5 minutes, il vous faut une licence premium.
Gardez à l’esprit que l’interface a pu évoluer fortement depuis que cet article a été rédigé.
Créer le flux planifié Power Automate (flow)
Vous allez créer le flux planifié Power Automate (flow).
Pour ce faire, ouvrez le centre des processus et tâches Microsoft Flow.
Ensuite, dans le volet de navigation (à gauche), cliquez sur Mes flux.
Puis, dans le menu supérieur, cliquez sur le menu Nouveau.
Puis cliquez sur Automatisé – à partir de zéro.
Si la fenêtre Générer un flux automatisé s’ouvre, cliquez sur Ignorer.
Ensuite, vous allez indiquer la condition qui déclenche le flux. Pour ce faire, dans la zone Rechercher parmi les connecteurs et les déclencheurs, saisissez planification et faites entrée.
Notamment, dans la liste des résultats, cliquez sur Récurrence de Planification.
Puis, dans le déclencheur Récurrence, cliquez dans la zone Intervalle, et saisissez le chiffre 5.
Ensuite, cliquez dans la zone Fréquence, et sélectionnez Minute.
Ainsi, le flux s’exécutera toutes les 5 minutes.
Pour vous aider, regardez la copie d’écran ci-dessous.

Envoyer une notification
À partir de maintenant, vous pouvez rajouter autant d’étapes que vous voulez, dans les limites de Flow.
À titre d’exemple, l’action que vous allez ajouter émettra une simple notification.
Pour ce faire, cliquez sur le bouton Nouvelle étape : vous allez choisir une action.
Puis, dans la zone de recherche parmi les actions, entrez Notification.
Ensuite, dans la liste des actions qui s’affiche, cliquez sur Send me an email notification (« Envoyez-moi une notification par e-mail »).
Puis, dans l’action, cliquez dans la zone Subject, et saisissez : Alerte !
Enfin, cliquez dans la zone Body, et saisissez : Notification pour exemple.
Pour vous aider, regardez la copie d’écran ci-dessous.
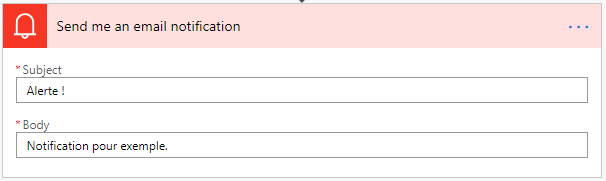
Bien évidemment, vous pourriez rajouter d’autres actions sur le même principe dans un environnement de production. Pour la formation, ce n’est pas nécessaire.
Renommer le flux de travail
Maintenant, vous allez renommer votre flux planifié Power Automate (flow).
Pour ce faire, cliquez, en haut et à gauche de l’écran, sur Sans titre.
Enfin, saisissez le texte par : Notification planifiée
Vérifier le flux
Vous allez vérifier votre flux planifié Power Automate (flow).
Pour ce faire, cliquez, en haut et à droite de l’écran, sur le lien Vérificateur de flux.
Un volet apparaît sur la droite. Normalement, vous devez avoir 0 erreur et 0 avertissement. Dans le cas contraire, demandez de l’aide à votre formateur.
Faites attention que le vérificateur de flux ne capte pas toutes les erreurs. Vous pouvez avoir des erreurs lors de l’enregistrement et lors de l’exécution du flux.
Si vous n’avez pas d’erreur, ni d’avertissement, fermez en cliquant sur l’icône X en haut et à droite du volet.
Enregistrer le flux
Vous allez enregistrer votre flux planifié Power Automate (flow).
Pour ce faire, cliquez, en haut et à droite de l’écran, sur le lien Enregistrer. Vous pouvez aussi cliquer sur le bouton Enregistrer qui se trouve sous le flux.
Si vous avez un message sur un bandeau rouge en haut de l’écran, il s’agit d’une erreur. Dans ce cas, demandez de l’aide à votre formateur.
Tester le flux
Vous allez tester votre flux planifié Power Automate (flow).
Pour ce faire, allez dans Outlook pour vérifier la présence d’un nouveau message qui vous informe d’une alerte.
Si vous patientez 5 minutes, vous verriez apparaître automatiquement un nouveau message d’alerte, etc.
Pour vous aider, regardez la copie d’écran ci-dessous.

La manipulation est terminée.

Laisser un commentaire