Cet exercice vous explique comment paramétrer le flux de processus d’entreprise de votre application basée sur un modèle Dataverse.
Le principe d’un flux de processus d’entreprise est de contrôler le déroulement des actions liées au processus. Vous verrez qu’un flux est composé de Phases, qui portent les Actions, et de Conditions, qui procèdent aux branchements.
Dans ce scénario, il s’agit de notes de frais qui sont transmises à un service central. L’opérateur de ce service détermine si la note de frais est remboursable ou pas. Si la note de frais est remboursable, l’opérateur doit indiquer le travailleur concerné. Il doit aussi indiquer que le traitement de la note de frais est terminé, avec la date du traitement.
Gardez à l’esprit que l’interface a pu évoluer fortement depuis que cet article a été rédigé.
Administrer l’application des flux de processus d’entreprise
Ouvrez le site web Microsoft Power Apps.
Ensuite, dans le volet de navigation (à gauche), cliquez sur Applications.
Puis, dans le volet central, cliquez sur les 3 petits points (…) en face du nom de votre application Formulaire NDF, puis cliquez sur le choix Modifier : l’application s’ouvre dans le concepteur d’application dans un nouvel onglet.
Notamment, dans le volet central de l’application, vous avez le flux des processus d’entreprise qui est au milieu avec le fond vert.
Créer un flux de processus d’entreprise
Avant tout, cliquez sur le composant Flux des processus d’entreprise avec le fond vert.
En particulier, le volet Composants s’affiche à droite. Il y a 3 Flux des processus d’entreprise par défaut.
Maintenant, vous allez créer votre flux des processus d’entreprise spécifique.
Pour ce faire, cliquez sur le lien bleu Créer nouveau : une fenêtre s’ouvre.
Ensuite, dans le champ Nom du processus, nommez le processus Validation NdF.
Puis dans la liste déroulante table, sélectionnez la table Note de frais.
Pour vous aider, regardez la copie d’écran ci-dessous.
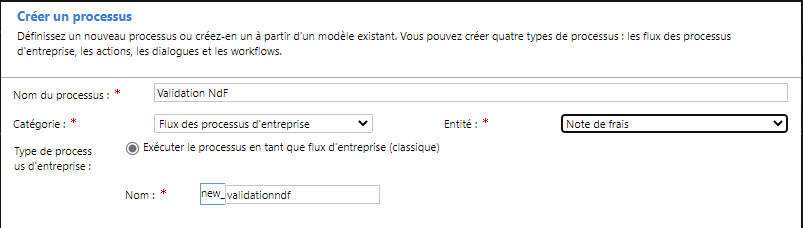
Puis cliquez sur le bouton OK.
Notamment, le flux s’affiche avec une phase à paramétrer. Le reste de l’affichage ressemble beaucoup à l’écran de paramétrage du plan de site, de la vue de table ou du tableau de bord central.
Pour vous aider, regardez la copie d’écran ci-dessous.
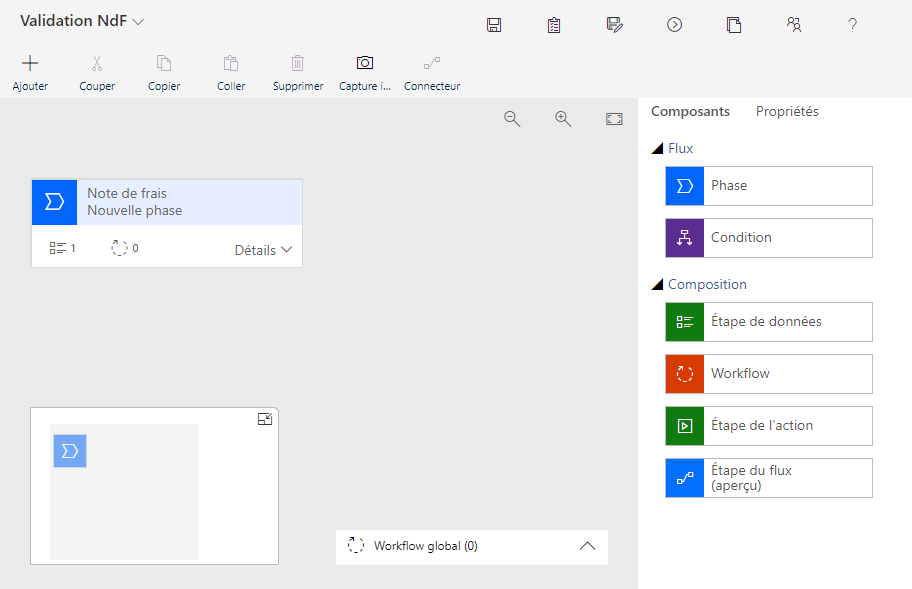
Phase d’initialisation du flux de processus d’entreprise
L’objectif de cette phase est d’initier le flux.
En particulier, cliquez sur le composant Note de frais / Nouvelle phase : le volet Propriétés s’active.
Ensuite, dans ce volet, modifiez la valeur du champ Nom complet par NdF Remboursable ?
Puis cliquez sur le bouton Appliquer.
Ensuite, dans le composant, cliquez sur Détails.
Pour vous aider, regardez la copie d’écran ci-dessous.
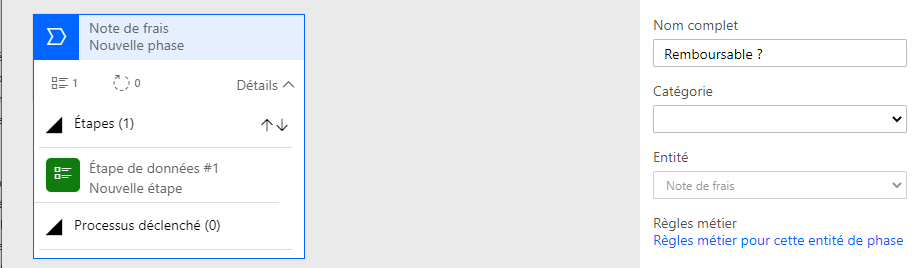
Puis cliquez sur Étape de données #1 / Nouvelle étape : le volet Propriétés actualise son affichage.
Ensuite, dans le volet Propriétés, modifiez la valeur du champ Nom complet par NdF Remboursable ?, puis dans le Champ de données, sélectionnez le champ Remboursable.
Puis activez la case Nécessaire.
Ensuite cliquez sur le bouton Appliquer.
Pour vous aider, regardez la copie d’écran ci-dessous.

Ajouter une condition au flux de processus d’entreprise
L’objectif de cette phase est de savoir si la note de frais est remboursable ou non.
Si elle n’est pas remboursable, le flux s’arrête.
Si elle est remboursable, le flux continue sur la phase suivante.
Aussi, vous allez ajouter une condition pour vérifier si la note de frais est remboursable ou non.
Pour ce faire, dans le menu, cliquez sur Ajouter, puis cliquez sur le choix Ajouter Condition : un petit plus apparaît à côté de la phase.
Si vous préférez, vous pouvez ajouter un composant à partir de l’onglet Composants. Il suffit de glisser le composant au bon endroit avec la souris.
Ensuite, cliquez sur le + qui est à droite de la phase.
Pour vous aider, regardez la copie d’écran ci-dessous.

Ensuite, dans le volet Propriétés, modifiez la valeur du champ Nom complet par Vérification remboursable.
Puis, dans Règle 1, sélectionnez le champ Remboursable et cochez la case avec la valeur Oui.
Ensuite, cliquez sur le bouton Appliquer.
Pour vous aider, regardez la copie d’écran ci-dessous.

Ajout d’une action au flux de processus d’entreprise
Si la note de frais est remboursable, il faut indiquer qui doit être remboursé. Généralement, l’opérateur qui se charge d’enregistrer les notes de frais, traite toutes celles d’une personne en particulier. Il peut donc indiquer le nom de cette personne durant la saisie.
Pour ce faire, dans le menu, cliquez sur Ajouter, puis cliquez sur le choix Ajouter Phase : un petit plus apparaît à droite de la condition, du côté de la coche verte. La coche verte signifie que la condition est validée. La coche rouge, qui se trouve sous la condition, indique que la condition n’est pas validée.
Si vous préférez, vous pouvez ajouter un composant à partir de l’onglet Composants. Il suffit de glisser le composant au bon endroit avec la souris.
Ensuite, cliquez sur le + qui est à droite de la condition.
Puis, dans ce volet, modifiez la valeur du champ Nom complet par Employé ?
Ensuite, cliquez sur le bouton Appliquer.
Puis, dans le composant, cliquez sur Détails.
Puis cliquez sur Étape de données #1 / Nouvelle étape : le volet Propriétés actualise son affichage.
Dans le volet Propriétés, modifiez la valeur du champ Nom complet par Employé à rembourser ?, puis dans le Champ de données, sélectionnez le champ Travailleur.
Activez la case Nécessaire.
Cliquez sur le bouton Appliquer.
Pour vous aider, regardez la copie d’écran ci-dessous.

Mettre à jour les champs
Une fois que le bénéficiaire est désigné, l’opérateur doit indiquer que la note de frais est validée (NdF Validée) et la date du traitement (Date validation). Vous allez donc paramétrer l’étape de donnée par défaut pour permettre la mise à jour du champ NdF Validée.
Pour ce faire, dans le menu, cliquez sur Ajouter, puis cliquez sur le choix Ajouter Phase : un petit plus apparaît à droite de la phase précédente.
Cliquez sur le + qui est à droite de la phase.
Dans ce volet, modifiez la valeur du champ Nom complet par NdF Validée.
Ensuite, dans le composant, cliquez sur Détails.
Cliquez sur Étape de données #1 / Nouvelle étape : le volet Propriétés actualise son affichage.
Dans le volet Propriétés, modifiez la valeur du champ Nom complet par NdF Validée, puis dans le Champ de données, sélectionnez le champ NdF Validée.
Activez la case Nécessaire.
Cliquez sur le bouton Appliquer.
Pour vous aider, regardez la copie d’écran ci-dessous.

Ensuite, vous allez refaire pratiquement la même manipulation pour permettre la mise à jour du champ Date validation.
Pour ce faire, dans le menu, cliquez sur Ajouter, puis cliquez sur le choix Ajouter Étape de données.
Pour vous aider, regardez la copie d’écran ci-dessous.

Ensuite, dans le composant, cliquez sur Détails.
Cliquez sur Étape de données #2 / Nouvelle étape : le volet Propriétés actualise son affichage.
Dans le volet Propriétés, modifiez la valeur du champ Nom complet par Date validation, puis dans le Champ de données, sélectionnez le champ Date validation.
Activez la case Nécessaire.
Cliquez sur le bouton Appliquer.
Enregistrer le flux de processus d’entreprise
Vous allez enregistrer les modifications du composant.
Pour ce faire, cliquez sur le bouton Enregistrer (en haut, vers la droite). Cette action permet de sauvegarder vos modifications.
Pour rendre visible vos modifications, cliquez aussi sur le bouton Publier (en haut, à droite).
Activer le flux
Vous allez activer le flux.
Pour ce faire, cliquez sur le bouton Activer (en haut, vers la droite) : une fenêtre s’affiche.
Dans la fenêtre, cliquez sur le bouton Activer.
À la fin de l’activation, fermez la fenêtre Validation NdF du navigateur : le concepteur d’applications s’affiche.
Enregistrer l’application
Dans le concepteur d’application, cliquez sur le composant Flux des processus, puis décochez la case Tous, cochez le flux Validation NdF, puis enfin décochez le flux Nouveau processus.
Supprimez uniquement les 3 vues de tables qui se sont rajoutées automatiquement : Article de la base de connaissances, Nouveau processus, Validation NdF.
Pour supprimer une vue de table, il suffit de la sélectionner en cliquant sur son nom puis ensuite de cliquer sur le bouton Supprimer du menu.
Pour vous aider, regardez la copie d’écran ci-dessous.

Maintenant, vous allez enregistrer les modifications de l’application (et pas seulement du composant). Pour ce faire, cliquez sur le bouton Enregistrer (en haut, vers la droite).
Enfin, cliquez sur le bouton Publier (en haut, à droite).
Fermez l’onglet Concepteur d’application du navigateur.
Vous revenez sur la liste des applications. Si vous voyez un pop-up, cliquez sur le bouton OK du pop-up.
La manipulation est terminée.
Laisser un commentaire