Créer un flux d’approbation Power Automate (flow) est simple et facile d’accès car Microsoft vous propose des modèles prêts à l’emploi.
Le résultat final ressemblera à une fenêtre comme celle-ci, sans être exactement identique :

Gardez à l’esprit que l’interface a pu évoluer fortement depuis que cet article a été rédigé.
Créer un flux d’approbation Power Automate (flow) à l’aide d’un modèle
Pour créer ce flux d’approbation Power Automate (flow), vous pouvez utiliser le modèle ci-dessus, qui s’intitule Envoyer une approbation lors de l’ajout d’un nouvel élément.
Vous noterez que ce modèle de flux comprend :
- Un déclencheur : When a new item is created,
- Une action : Start an approval,
- Une condition : Condition. Celle-ci comprend 2 actions nommées : Si Oui, Si Non.
La condition est générée entièrement sans votre intervention. Il n’est donc pas obligatoire de la modifier ou de la personnaliser. Aussi, les informations suivantes sont donc données à titre purement indicatif afin de vous aider à comprendre le fonctionnement du flux.
Pour vous aider, regardez la copie d’écran ci-dessous.
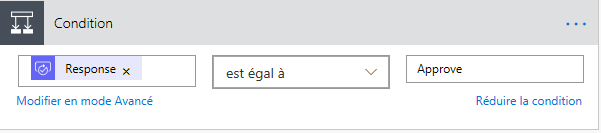
Grâce à un email, la condition informe le créateur de la demande de la nouvelle affaire, si celle-ci a été approuvée ou refusée.
Par exemple ci-dessous, un email en cas d’acceptation de la demande.

De même, un email équivalent est envoyé en cas de refus. Le texte du corps indique simplement que la demande a été rejetée.
Pour vous aider, regardez la copie d’écran ci-dessous.

Attribuez une licence Office 365 / Microsoft 365 à un compte, par exemple au compte Alice Martin. Bien évidemment, vous pouvez utiliser un compte différent pour vos tests.
Si vous suivez cette manipulation, la liste lstAffaires doit exister dans le site SharePoint. Cependant, vous êtes libre de choisir la liste SharePoint que vous voulez.
Choisir le modèle
Pour avoir un flux d’approbation Power Automate (flow), vous allez d’abord créer le flux.
Pour ce faire, ouvrez le centre des processus et tâches Microsoft Flow.
Ensuite, dans le volet de navigation (à gauche), cliquez sur Modèles.
Puis, dans le volet central, cliquez sur l’onglet Approbation.
Ensuite, dans la zone Rechercher dans les modèles…, entrez Envoyer une approbation lors de l’ajout d’un nouvel élément.
Attention ! Soyez très précis dans votre saisie car il existe plusieurs modèles avec des noms très similaires. Or, il existe de menues différences entre les modèles qui portent des noms similaires.
Enfin, appuyez sur la touche entrée du clavier.
Pour vous aider, regardez la copie d’écran ci-dessous.

Ensuite, dans la liste des modèles qui apparaît, sélectionnez le modèle qui s’intitule Envoyer une approbation lors de l’ajout d’un nouvel élément.
Pour vous aider, regardez la copie d’écran ci-dessous.

Normalement, il se connecte automatiquement à SharePoint et Office 365 Outlook.
Ensuite, cliquez ou tapez sur le bouton Continuer.
Créer le flux d’approbation Power Automate (flow)
Le modèle génère un flux relativement riche. Notamment, à coté de la branche Condition, vous verrez une branche avec 3 étapes : Get my profile (V2), Send an email (V2), Terminate.
Puis, supprimez ces 3 étapes : Get my profile (V2), Send an email (V2), Terminate. Pour ce faire, cliquez sur les 3 petits points (…) en face de chaque action puis cliquez sur Supprimer.
Et non, vous ne pouvez pas supprimer la branche en une fois : vous devrez le faire 3 fois 😉
Puis, cliquez dans la zone Adresse du site puis ensuite sur Entrer une valeur personnalisée. Si vous avez déjà utilisé cette boite de dialogue et que vous patientez quelques secondes, vous verrez apparaître automatiquement le nom de votre site. Vous n’aurez plus qu’à le sélectionner. Si le nom de votre site n’apparaît pas automatiquement, entrez l’adresse de votre site SharePoint.
Enfin, cliquez dans la zone Nom de liste SharePoint puis sélectionnez lstAffaires.
Paramétrer les actions du flux d’approbation Power Automate (flow)
Vous venez de créer votre flux d’approbation Power Automate (flow). Maintenant, vous devez paramétrer ses actions.
Pour ce faire, dans l’action Start an approval, cliquez dans la zone Assigned to, puis entrez votre email du tenant.
Par ailleurs, si le flux refuse votre adresse email ou signale un problème, supprimez le point-virgule qui se trouve après votre adresse email.
Pour vous aider, regardez la copie d’écran ci-dessous.

Renommer le flux de travail
Vous venez de créer et paramétrer votre flux d’approbation Power Automate (flow). Maintenant, vous allez le renommer.
Pour ce faire, cliquez, en haut et à gauche de l’écran, sur Envoyer une approbation lors de l’ajour d’un nouvel élément : le texte est en surbrillance.
Ensuite, remplacez le texte en surbrillance par : lstAffaires approbation puis email
Pour l’instant, ne faites aucune autre modification. Gardez toutes les valeurs par défaut et les textes en anglais. Vous aurez l’occasion de modifier plus tard ce contenu.
Vérifier le flux
Vous venez de créer, paramétrer et enregistrer votre flux d’approbation Power Automate (flow). Maintenant, vous allez le vérifier.
Pour ce faire, cliquez, en haut et à droite de l’écran, sur le lien Vérificateur de flux.
Un volet apparaît sur la droite. Normalement, vous devez avoir 0 erreur et 0 avertissement. Dans le cas contraire, demandez de l’aide à votre formateur.
Faites attention que le vérificateur de flux ne capte pas toutes les erreurs. Vous pouvez avoir des erreurs lors de l’enregistrement et lors de l’exécution du flux.
Si vous n’avez pas d’erreur, ni d’avertissement, fermez en cliquant sur l’icône X en haut et à droite du volet.
Enregistrer le flux
Vous allez enregistrer votre flux une dernière fois.
Pour ce faire, cliquez, en haut et à droite de l’écran, sur le lien Enregistrer.
Si vous avez un message sur un bandeau rouge en haut de l’écran, il s’agit d’une erreur. Dans ce cas, demandez de l’aide à votre formateur.
Exécuter le flux d’approbation Power Automate (flow)
Vous venez de terminer votre flux d’approbation Power Automate (flow). Il faut donc l’exécuter. Toutefois, pour qu’il s’exécute, vous devez ajouter manuellement un élément à la liste SharePoint.
Dans un autre onglet, ouvrez la liste lstAffaires.
Ajoutez un élément intitulé Poupée russe. Vérifiez bien que par défaut, MontantHT est à zéro et LivraisonEtranger n’est pas cochée. Si ce n’est pas le cas, annulez et modifiez les valeurs par défaut de ces deux colonnes (voir la préparation des exercices plus haut). En dehors du Titre (Poupée russe), ne saisissez rien et cliquez sur le bouton Enregistrer.
La réception d’un email prend généralement entre 5 et 10 minutes.
Ouvrez la boite aux lettres qui correspond à votre email dans le tenant.
Notamment, dans l’email qui s’intitule Please Review : Poupée russe, cliquez ou tapez sur le bouton Approuver puis ensuite vous cliquez sur Submit.
Ouvrez votre boite aux lettres. Vous avez un email qui s’intitule Item: Poupée russe approved.
Retournez dans la liste lstAffaires.
Pour vous aider, regardez la copie d’écran ci-dessous.

Vous remarquerez que ce flux ne met pas à jour le statut de la colonne État d’approbation dans la liste. En effet car le flux n’envoie qu’un courrier électronique à l’approbateur, puis un autre avec le résultat à l’auteur du document.
Pour résoudre cette situation, il est conseillé d’utiliser une colonne personnalisée qui gère l’état d’approbation. Le flux peut ensuite être facilement adapté afin que cette colonne d’état soit mise à jour automatiquement lorsqu’un élément a été approuvé ou rejeté.
Désactiver le flux
Pour éviter de perturber la compréhension des futurs flux, vous allez désactiver le flux de cet exercice.
Pour ce faire, dans le volet de navigation du centre des processus et tâches Microsoft Flow, cliquez ou tapez sur Mes flux.
Dans ls liste des flux qui s’affiche, cochez le flux qui s’intitule lstAffaires approbation puis email, puis dans le menu supérieur cliquez ou tapez sur les …
Puis cliquez ou tapez sur Désactiver le flux.
La manipulation est terminée.
Laisser un commentaire