Cette manipulation vous explique comment créer dans SharePoint avec Automate. Notamment, un flux va se déclencher en fonction de l’objet d’un email pour alimenter automatiquement une liste dans SharePoint.
La manipulation Créer une collection de sites doit être terminée avec succès. Vous pouvez aussi utiliser une site SharePoint de votre choix.
Gardez à l’esprit que l’interface a pu évoluer fortement depuis que cet article a été rédigé.
Créer la liste SharePoint
Pour créer dans SharePoint avec Automate un flux qui alimente une liste SharePoint, il vous faut évidemment cette liste.
Pour ce faire, vous allez créer une liste qui s’intitule lstAnnonces, dans votre site SharePoint. Le nom de la liste débute par les 3 caractères lst qui est l’abréviation du mot liste. La première lettre est donc un L minuscule (l), et non pas le chiffre 1.
Notamment, ouvrez votre site SharePoint.
Si la liste lstAnnonces a déjà été créée, ou s’il existe déjà une liste de type Annonces, il est inutile de chercher à la recréer : passez à l’étape suivante. Pour savoir si la liste lstAnnonces existe déjà, affichez le contenu du site SharePoint qui porte votre prénom.
Ensuite, cliquez sur la roue dentée Paramètres (en haut, à droite) : un menu s’ouvre.
Puis, dans le menu, cliquez sur Ajouter une application : les modèles du site s’affichent.
Ensuite, dans la liste des modèles, cliquez sur le modèle qui s’intitule Liste personnalisée : un pop-up s’ouvre.
Enfin, dans le pop-up, entrez le nom de la liste lstAnnonces puis cliquez sur le bouton Créer : la liste est créée.
Créer dans SharePoint avec Automate le flux
Pour créer dans SharePoint avec Automate un flux qui alimente une liste SharePoint, suivez ces manipulations. Vous pouvez les adapter à votre environnement professionnel.
Maintenant, vous allez créer le flux Flow.
Pour ce faire, ouvrez le centre des processus et tâches Microsoft Flow.
Puis, dans le volet de navigation (à gauche), cliquez sur Mes flux.
Enfin, dans le menu supérieur, cliquez sur le menu Nouveau.
Puis cliquez sur Automatisé – à partir de zéro.
Si la fenêtre Générer un flux automatisé s’ouvre, cliquez sur Ignorer.
Création du déclencheur
Vous allez indiquer la condition qui déclenche le flux. Pour ce faire, dans la zone Rechercher parmi les connecteurs et les déclencheurs, entrez : Lors de l’arrivée d’un nouveau message électronique.
Puis, dans la liste des résultats qui apparaît, cliquez sur Lors de l’arrivée d’un nouveau message électronique d’Office 365 Outlook.
Ensuite, dans le déclencheur Lors de l’arrivée d’un nouveau message électronique, cliquez dans Dossier. Grâce à l’icône en forme de dossier, qui se trouve à droite de la zone Dossier, faites apparaître la liste des dossiers.
Pour vous aider, regardez la copie d’écran ci-dessous.

Ensuite, dans cette liste, sélectionnez Boîte de réception.
Pour vous aider, regardez la copie d’écran ci-dessous.
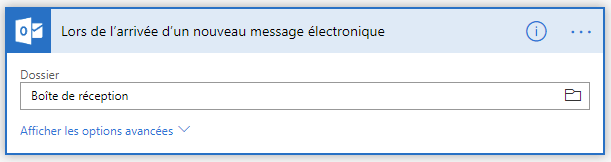
Puis, cliquez sur Afficher les options avancées.
Pour vous aider, regardez la copie d’écran ci-dessous.

Dans le champ Filtre Objet (en bas), entrez le texte que va utiliser le flux pour filtrer les courriers entrants. Dans ce scénario, il s’agit du mot annonce.
Créer dans SharePoint avec Automate un nouvel élément
Ensuite, cliquez sur le bouton Nouvelle étape : vous allez choisir une action.
Puis, dans la zone de recherche parmi les actions, entrez : Créer un élément.
Ensuite, dans la liste des actions qui s’affiche, cliquez sur Créer un élément dans SharePoint.
Si un pop-up intitulé Entrer l’adresse et le nom de liste/bibliothèque du site SharePoint s’affiche, cliquez sur Reçu.
Pour vous aider, regardez la copie d’écran ci-dessous.

Puis, cliquez dans la zone Adresse du site puis ensuite sur Entrer une valeur personnalisée. Si vous avez déjà utilisé cette boite de dialogue et que vous patientez quelques secondes, vous verrez apparaître automatiquement le nom de votre site. Vous n’aurez plus qu’à le sélectionner. Si le nom de votre site n’apparaît pas automatiquement, entrez l’adresse de votre site SharePoint.
Puis, cliquez dans la zone Nom de liste SharePoint puis sélectionnez : lstAnnonces.
Ensuite, cliquez dans la zone Titre : une liste de paramètres s’affiche. Dans cette liste, cliquez sur le paramètre Objet.
Pour vous aider, regardez la copie d’écran ci-dessous.
Il est possible que la liste de paramètre s’affiche sur le côté, selon la résolution de votre écran.

Renommer et enregistrer le flux de travail
Vous venez de créer dans SharePoint avec Automate un flux automatisé. Maintenant, vous allez renommer votre flux.
Pour ce faire, cliquez, en haut et à gauche de l’écran, sur Sans titre.
Remplacez le texte par : Email alimente SharePoint
Vous allez enregistrer votre flux.
Pour ce faire, cliquez, en haut et à droite de l’écran, sur le lien Enregistrer. Vous pouvez aussi cliquer sur le bouton Enregistrer qui se trouve sous le flux.
Si vous avez un message sur un bandeau rouge en haut de l’écran, il s’agit d’une erreur. Dans ce cas, demandez de l’aide à votre formateur.
Exécuter le flux
Vous venez de créer dans SharePoint avec Automate un flux automatisé. Maintenant, vous allez l’exécuter pour vérifier son bon fonctionnement.
Grâce à Outlook d’Office 365, envoyez-vous un premier message avec l’objet : Annonce de la semaine.
Aussitôt après, envoyez-vous un autre message avec l’objet : Vive cet été !
Aussitôt après, envoyez-vous un autre message avec l’objet : Pas d’annonce cette semaine ?
Patientez 5 minutes.
Ouvrez la liste lstAnnonces de votre site SharePoint, pour vérifier que le premier et le dernier message ont bien été enregistrés dans cette liste.
Suivre l’activité
Vous pouvez savoir si le flux s’est exécuté.
Retournez dans le centre des processus et tâches Microsoft Flow.
Ensuite, dans le volet de navigation (à gauche), cliquez ou tapez sur Mes flux.
Puis, dans le volet central de droite, sous l’onglet Mes flux, cliquez sur les 3 petits points en face du nom de votre flux Email alimente SharePoint.
Enfin, dans ce menu, cliquez ou tapez sur Histor. Exéc : l’historique de l’exécution du flux s’affiche.
La manipulation est terminée.

Laisser un commentaire