Le scénario proposé dans cette manipulation est d’apprendre à créer un rapport Power BI Desktop à partir d’un autre rapport.
Notamment, dans ce nouveau rapport, vous aurez à formater une page, à créer une zone de texte, insérer un segment, utiliser un filtre, insérer un objet visuel nommé Treemap et un autre objet visuel nommé Graphique en courbes.
Par ailleurs, vous pouvez télécharger le fichier Power BI PBI_Lab36.pbix, qui contient les données de départ.
Gardez à l’esprit que l’interface a pu évoluer fortement depuis que cet article a été rédigé.
Nouveau rapport Power BI Desktop
Premièrement, télécharger et ouvrir le fichier PBI_Lab36.pbix.
Puis l’enregistrer sous le nouveau nom PBI_Lab54.pbix.
Renommer une page
Sur la Page 1, il y a déjà un visuel que vous n’allez pas modifier.
Aussi, ajouter une nouvelle page en cliquant sur le + à coté de Page 1 (en bas).
Ensuite, double-cliquer sur la nouvelle page puis renommer-la en Etude.
Formater une page du rapport Power BI Desktop
Ensuite, personnaliser les paramètres de la page. Pour ce faire, ouvrir le volet Visualisations.
Puis, dans la partie Format, cliquer sur :
- Arrière-plan de la page
- Couleur : #a0d1ff (bleu très clair)
- Transparence : 80%
- Papier peint
- Couleur : #e6e6e6 (gris très clair)
- Transparence : 50%
Pour vous aider, regarder la copie d’écran ci-dessous.
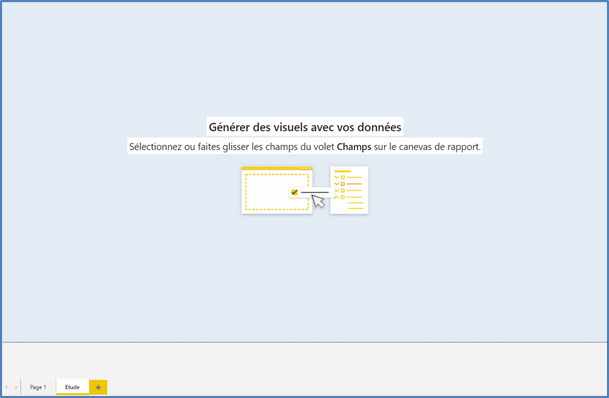
Ajouter une zone de texte dans le rapport Power BI Desktop
Vous allez ajouter une zone de texte. Pour ce faire, cliquer dans le ruban Insérer (en haut) puis cliquer sur Zone de texte.
Ensuite, ouvrir le volet Zone de texte Mise en forme (à droite).
Puis cliquer sur :
- Général
- Position X : 10
- Position Y : 10
- Largeur : 1258
- Hauteur : 60
Prenez garde que les valeurs de taille et position sont données pour un écran de résolution 1920 x 1080. Notamment, si votre résolution d’écran est de 1440, vous multiplierez les valeurs données par 0,75.
Enfin, dans la zone de texte, saisir le texte « Étude des devis » et formater en Police 28, Centré.
Ajouter un visuel de type Segment
Ensuite, cliquer sur une partie vierge quelconque de la page.
Puis, ouvrir le volet Visualisations.
Puis, ajouter un objet visuel de type Segment. C’est celui qui contient un petit entonnoir. Il est juste à gauche du visuel Table.
Ensuite, afficher la liste des valeurs du champ Date réception : Hiérarchie de dates (Année, Trimestre, Mois).
Notamment, prenez bien la Hiérarchie de dates. Ne prenez pas uniquement Date réception, sinon vous ne verrez pas le même affichage que l’exemple.
Ensuite, dans la partie Format, cliquer sur :
- Général
- Position X : 10
- Position Y : 100
- Largeur : 200
- Hauteur : 400
- Commandes de sélection
- Tout sélectionner : Activé
Pour vous aider, regarder la copie d’écran ci-dessous.
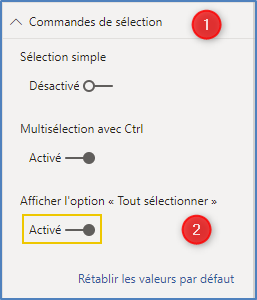
Ensuite, dans le visuel, cliquer sur Sélectionner tout pour que toutes les données apparaissent.
Utiliser un filtre dans le rapport Power BI Desktop
Puis, aller dans Volet Filtre (à droite) > Filtres dans toutes les pages > Année (de Date réception) est supérieur ou égal à 2025 puis cliquer sur Appliquer le filtre.
Notamme,t, prendre uniquement Année de la Hiérarchie de dates de Date réception.
Ajouter un visuel de type Treemap
Ensuite, cliquer sur une partie vierge quelconque de la page.
Puis, ouvrir le volet Visualisations.
Ensuite, ajouter un objet visuel de type Treemap. Il fait penser à un tableau du peintre Mondrian avec ses blocs rectangulaires bleu et blanc.
Ensuite, dans la partie Champs, ajouter dans Groupe, et dans l’ordre les champs suivants : Pays, Client / Prospect, Date réception.
Puis, ajouter dans Valeurs, le champ N° Devis en tant que Nombre (éléments distincts).
Si vous ne voyez rien, c’est probablement parce que vous avez filtré avec le segment. Il suffit de cliquer sur Sélectionner tout dans le segment pour afficher des données.
Enfin, dans la partie Format, cliquer sur :
- Général
- Position X : 220
- Position Y : 100
- Largeur : 520
- Hauteur : 600
- Étiquettes de données : Activé
- Unités d’affichage : Aucun
- Titre
- Texte du titre : Nombre de devis par pays
Insérer un visuel de type Graphique à barres empilées
Ensuite, cliquer sur une partie vierge quelconque de la page.
Puis ouvrir le volet Visualisations.
Puis ajouter un objet visuel de type Graphique à barres empilées. C’est le tout premier visuel.
Ne confondez pas avec le Graphique à barres empilées 100%.
Ensuite, dans la partie Champs, ajouter dans Axe, et dans l’ordre les champs suivants : Société, Année de Date réception.
Ensuite, ajouter dans Valeurs: Ajouter le champ N° Devis en tant que Nombre (éléments distincts).
Enfinb, dans la partie Format, cliquer sur :
- Général
- Position X : 745
- Position Y : 100
- Largeur : 520
- Hauteur : 600
- Axe Y
- Titre : Désactivé
- Axe des X
- Titre : Désactivé
- Étiquettes de données : Activé
- Unités d’affichage : Aucun
Pour vous aider, regarder la copie d’écran ci-dessous.

Si votre résultat n’est pas strictement identique, vérifiez : 1) dans le segment, Sélectionner tout est coché (ou entièrement décoché), 2) le filtre sur l’année est appliqué, 3) le filtre sur l’année est bien positionné sur toute la page (et non pas sur un visuel).
Enregistrer son travail
Enregistrer et Fermer le fichier PBI_Lab54.pbix.
La manipulation est terminée.

Laisser un commentaire