Vous allez apprendre comment se connecter aux fichiers avec Power BI : fichiers Microsoft Excel, CSV, Texte, PDF.
Gardez à l’esprit que l’interface a pu évoluer fortement depuis que cet article a été rédigé.
Installer Power BI Desktop
Télécharger et installer Power BI Desktop.
Ouvrir Power BI Desktop : une fenêtre d’accueil jaune ou verte s’ouvre. Fermer cette fenêtre en cliquant sur la croix qui se trouve dessus en haut et à droite : Microsoft Power BI Desktop s’affiche.
Pour vous aider, regarder la copie d’écran ci-dessous.
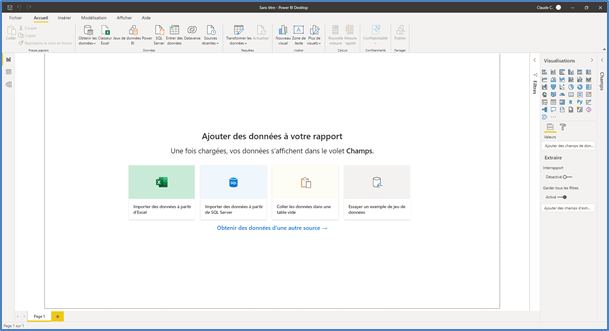
Noter la présence du ruban avec les onglets (en haut) nommés : Accueil, Insérer, Modélisation, Afficher, Aide.
Cliquer sur le ruban Accueil (home) : une barre jaune sous son nom indique qu’il est sélectionné.
Le ruban Accueil est constitué de groupes nommés : Presse-papiers, Données, Requêtes, Insérer, Calculs, Partager. Le nom du groupe est en bas du ruban. Les groupes regroupent les menus sous forme d’icônes.
Par exemple, il y a un groupe qui se nomme Presse-papiers sur le ruban Accueil. C’est dans ce groupe que vous trouvez les menus pour faire du copier-coller.
Pour vous aider, regarder la copie d’écran ci-dessous.
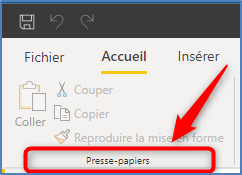
Dans Power BI Desktop, il y a de nombreux menus qui sont en deux parties : une partie supérieure et une partie inférieure.
Se connecter aux fichiers avec Power BI : Excel
Dans le groupe Requêtes, cliquer sur la partie haute du menu Transformer les données (Transform Data) : cela ouvre l’éditeur Power Query.
Télécharger et ouvrir le fichier XLS_Filtrer_les_lignes.xlsx afin de prendre connaissance de sa structure et de ses données puis fermer le fichier.
Ensuite, cliquer sur le ruban Accueil de l’éditeur Power Query puis sur la partie haute du menu Nouvelle source : le volet Obtenir les données s’ouvre.
Sélectionner Excel puis cliquer sur le bouton Se connecter et ouvrir le fichier XLS_Filtrer_les_lignes.xlsx : le volet navigateur s’ouvre.
Ensuite, cocher la case Ong_Fruits_Filtres. En effet, quand vous cochez la case, cela indique à Power Query que vous allez travailler avec ces données. Rappelez-vous qu’il est possible d’avoir plusieurs feuilles dans un classeur Excel. Dans un classeur Excel, il est aussi possible d’avoir des tableaux ou des plages nommées. Si des tableaux et des plages nommées existaient dans le classeur Excel, ils apparaitraient aussi dans cet écran.
Puis cliquer sur le bouton OK Noter la présence de la requête Ong_Fruits_Filtres dans le volet Requêtes (à gauche).
Se connecter aux fichiers avec Power BI : fichier CSV
Continuer à travailler dans le même fichier Power BI Desktop.
Avec Microsoft Excel ou un éditeur de texte (par exemple Notepad++), télécharger et ouvrir le fichier CSV_Communes.csv afin de prendre connaissance de sa structure et de ses données puis fermer le fichier.
Cliquer sur le ruban Accueil de l’éditeur Power Query puis sur la partie haute du menu Nouvelle source : le volet Obtenir les données s’ouvre.
Sélectionner Texte/CSV puis cliquer sur le bouton Se connecter et ouvrir le fichier CSV_Communes.csv.
Pour vous aider, regarder la copie d’écran ci-dessous.
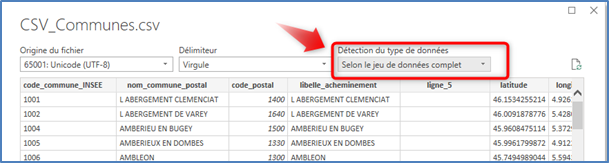
Cliquer sur le menu déroulant du champ Détection du type de données, pour sélectionner le choix Selon le jeu de données complet. En faisant ainsi, vous forcez Power Query à analyser la totalité de la source de données. Le résultat prend plus de temps mais il est plus fiable.
Puis cliquer sur le bouton OK.
Noter la présence de la requête CSV_Communes dans le volet Requêtes (à gauche).
Si vous obtenez un message d’erreur, c’est probablement parce que vous travaillez avec Power BI Desktop et non pas Power Query : revenez à Power Query, comme indiqué plus haut.
Se connecter aux fichiers avec Power BI : fichier Texte
Continuer à travailler dans le même fichier Power BI Desktop.
Avec un éditeur de texte (par exemple Notepad++), télécharger et ouvrir le fichier TXT_Fruits_Legumes_Tabulation.txt afin de prendre connaissance de sa structure et de ses données puis fermer le fichier.
Cliquer sur le ruban Accueil de l’éditeur Power Query puis sur la partie haute du menu Nouvelle source : le volet Obtenir les données s’ouvre.
Sélectionner Texte/CSV puis cliquer sur le bouton Se connecter et ouvrir le fichier TXT_Fruits_Legumes_Tabulation.txt.
Ne modifier pas les valeurs par défaut et cliquer sur le bouton OK.
Noter la présence de la requête TXT_Fruits_Legumes_Tabulation dans le volet Requêtes (à gauche).
Se connecter à un fichier PDF
Continuer à travailler dans le même fichier Power BI Desktop.
Télécharger et ouvrir le fichier PDF_Loyers.pdf afin de prendre connaissance de sa structure et de ses données puis fermer le fichier.
Cliquer sur le ruban Accueil de l’éditeur Power Query puis sur la partie haute du menu Nouvelle source : le volet Obtenir les données s’ouvre.
Sélectionner PDF puis cliquer sur le bouton Se connecter et ouvrir le fichier PDF_Loyers.pdf : le volet navigateur s’ouvre.
Cocher la case Table001 (page 1) puis cliquer sur le bouton OK.
Ce tableau contient le récapitulatif des dépenses et recettes liées à la location.
Noter la présence de la requête Table001 (page 1) dans le volet Requêtes (à gauche).
Pour vous aider, regarder la copie d’écran ci-dessous.

Enregistrer son travail
Cliquer sur le ruban Accueil de l’éditeur Power Query puis sur la partie haute du menu Fermer & appliquer (Close and Apply) : la fenêtre Appliquer les modifications de la requête s’affiche.
En cas d’erreurs
Si un message affiche qu’une des requêtes chargées contenaient des erreurs : ne pas cliquer sur Afficher les erreurs. Il s’agit généralement de la requête Communes Départements Régions avec 39201 lignes chargées, 418 erreurs : vérifiez que vous avez bien fait une détection sur le jeu complet, lors du chargement.
Si aucun message d’erreur ne s’affiche, c’est que tout va bien. C’est plutôt normal. 😊
Un grand écran blanc s’affiche : c’est normal car c’est voulu. Tout est bien présent.
Noter la présence de vos 4 requêtes dans le volet Champs (à droite).
Pour vous aider, regarder la copie d’écran ci-dessous.

Cliquer sur le ruban Fichier puis sur le menu Enregistrer et nommer votre fichier Power BI : PBI_Lab22
Fermer Power BI Desktop.
La manipulation est terminée.

Laisser un commentaire