Avant de rentrer dans le détail de la création d’une fonction code M Power BI, vous allez voir un exemple de connexion bien connu.
Gardez à l’esprit que l’interface a pu évoluer fortement depuis que cet article a été rédigé.
Se connecter à un dossier comme source de données
En effet, lors d’une connexion à un dossier comme source de données, une fenêtre apparaît avec deux propositions : Combiner et transformer les données, Transformer les données.
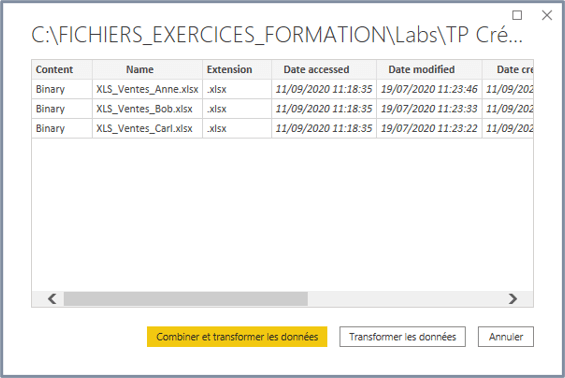
Le bouton Combiner et transformer les données créé automatiquement les objets suivants : Paramètre1, Exemple de fichier, Transformer le fichier, Transformer l’exemple de fichier, ainsi que la requête finale.
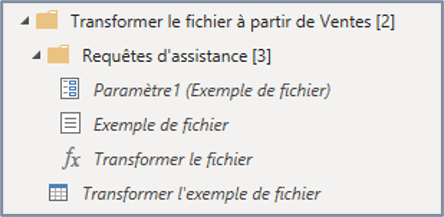
Notamment, Exemple de fichier est une requête qui récupère le contenu binaire d’un seul fichier.
Ensuite, Paramètre1 est un paramètre de type binaire qui lit la requête binaire précédente.
Puis, Transformer le fichier est une fonction qui applique les étapes appliquées à chacun des fichiers du dossier. Le paramètre Paramètre1 transmet le nom de chaque fichier.
Enfin, Transformer l’exemple de fichier est la requête résultante (table) de la requête Exemple de fichier. Il n’y a donc qu’un seul fichier de chargé dans cette table. En particulier, vous devez appliquer les modifications sur cette requête, et non pas sur la fonction. En effet, par défaut, la fonction est mise à jour automatiquement.
Une modification faite sur cette requête s’applique donc aussitôt sur la requête finale. Par exemple, l’ajout d’une nouvelle colonne sur cette requête provoque l’apparition de la nouvelle colonne dans la requête finale. C’est évidemment vrai pour toutes les modifications faites dans cette requête.
La requête finale est la requête résultante (table) de l’application de la fonction Transformer le fichier sur chacun des fichiers du dossier.
Si cet exemple vous parait clair, vous pouvez passer à la création des fonctions personnalisées dans Power BI Desktop 🙂
Créer des fonctions personnalisées
En effet, vous avez la possibilité de créer vos propres fonctions personnalisées dans Power BI. L’intérêt d’une fonction est d’automatiser un traitement. Une fonction Power BI se crée à partir d’une table. Une table utilise généralement un paramètre. Ce paramètre sera passé comme « variable » à la fonction. Le paramètre peut être de type Texte, etc.
Pour créer une fonction, il faut faire un clic droit sur la table sélectionnée, puis cliquer sur Créer une fonction et nommer la fonction.
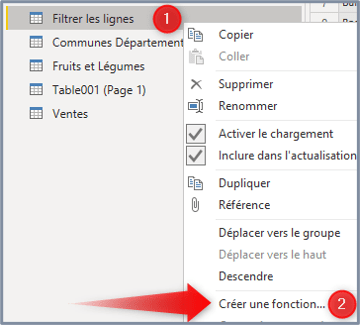
Après la création de la fonction, un groupe contient les objets suivants :
- La table sélectionnée : Filtrer les lignes.
- Le paramètre : CheminFichier.
- La fonction : fnFiltrer.

Le rôle de la fonction est d’appliquer toutes les étapes de la table.

Ensuite, vous pouvez appeler votre fonction pour l’exécuter.
Appeler une fonction code M Power BI
Le rôle de la fonction est d’appliquer toutes les étapes définies dans la table sélectionnée. La tâche suivante consiste donc à se connecter à un dossier comme source de données. Toutefois, il faut cliquer sur le bouton Transformer les données, et non pas Combiner et transformer les données.
Cela crée évidemment une nouvelle requête (table). Généralement cette nouvelle requête est transformée pour obtenir une colonne unique qui contient le chemin complet de chaque fichier présent dans le dossier.
Ensuite, il suffit d’appeler la fonction personnalisée. Pour ce faire, cliquer sur le ruban Ajouter une colonne puis Appeler une fonction personnalisée.

Donner un nom à la colonne, indiquer la fonction sélectionnée et la valeur à transmettre au paramètre.

La nouvelle requête est créée.
En cliquant à coté de Table, pas sur Table, le contenu de la table s’affiche (1). Par ailleurs, le reste est assez classique car il suffit de cliquer sur l’icône de la colonne de la fonction (2), puis ensuite de sélectionner les colonnes qui sont pertinentes.

La manipulation est terminée.
Laisser un commentaire