Cet exemple vous explique comment créer des champs dans une table Dataverse et les nombreuses possibilités offertes par les champs.
Respectez le type des champs, ainsi que leurs valeurs.
Vous pourrez tirer profit de cette richesse par la suite.
Gardez à l’esprit que l’interface a pu évoluer fortement depuis que cet article a été rédigé.
Administrer la table des champs dans une table Dataverse
Ouvrez le site web Microsoft Power Apps et identifiez-vous avec votre compte.
Ensuite, dans le volet de navigation (à gauche), cliquez sur Données, puis cliquez sur tables : la liste des tables existantes s’affiche.
Puis, dans le volet central, en haut et à droite, cliquez sur l’affichage qui s’intitule Par défaut.
Ensuite, dans ce menu, cliquez sur l’affichage qui s’intitule Personnalisé : la table Note de frais apparaît.
Enfin, cliquez sur la table Note de frais pour l’ouvrir : plusieurs champs apparaissent, dont le champ Dépense.
Notamment, dans la colonne Type, notez qu’il est Personnalisé.
En effet, dans Dataverse, la personnalisation indique une action volontaire du contributeur. Par exemple, votre table Note de frais est aussi de type Personnalisé, car c’est vous qui l’avez créée.
Par ailleurs, la mention Champ principal, qui est accolée au nom du champ, indique le rôle essentiel de ce champ.
Les autres champs ont été rajoutés, à la suite de l’activation des options de l’exercice précédent. Vous êtes libre de les utiliser ou non, selon vos besoins.
Ajouter les champs dans une table Dataverse
Vous allez ajouter des champs métiers supplémentaires.
Pour ce faire, cliquez sur le lien Ajouter un champ du menu : le volet Propriété du champ s’ouvre sur la droite.
Ensuite, renseignez le nom d’affichage : Mission.
Puis, sélectionnez le Type de données : Texte. Normalement, c’est le choix par défaut.
Laissez les autres options par défaut.
Pour vous aider, regardez la copie d’écran ci-dessous.
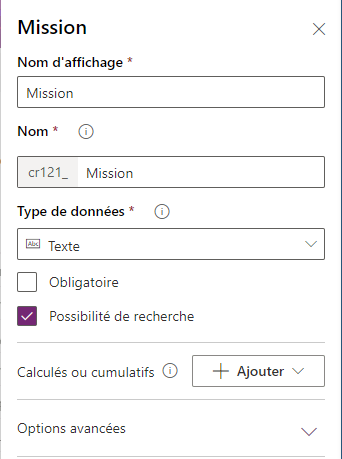
Puis cliquez sur le bouton OK : le champ Mission apparaît dans la liste des champs en gras.
Enregistrer les modifications des champs dans une table Dataverse
Maintenant, vous allez enregistrer la table. En effet, pour l’instant, le champ n’est pas encore pris en compte par Dataverse.
Pour ce faire, cliquez sur le bouton Enregistrer la table (en bas).
Ensuite, en respectant le même principe, ajoutez ces 7 champs supplémentaires :
Ajouter le champ Date déplacement
Ensuite, ajoutez le champ Date déplacement de type Date uniquement.
Pour vous aider, regardez la copie d’écran ci-dessous.

Ajouter le champ Moyen de transport
Ensuite, ajoutez le champ Moyen de transport de type Groupe d’options.
Puis, cliquez sur Groupe d’options puis cliquez sur Nouveau groupe d’options puis créez les 4 éléments d’options suivants : Taxi, Train, Voiture, VTC.
Le moment venu, vous ne mettrez pas de valeur par défaut.
Pour vous aider, regardez la copie d’écran ci-dessous.
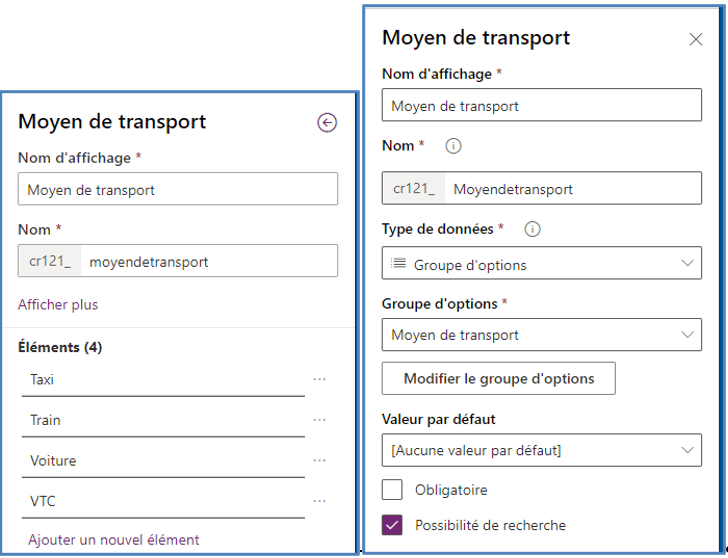
Ajouter le champ Nombre Km
Ensuite, ajoutez le champ Nombre Km de type Nombre entier.
Puis, indiquez dans les options avancées que la valeur minimale est 0 et la valeur maximale 10000.
Pour vous aider, regardez la copie d’écran ci-dessous.

Ajouter le champ Montant payé
Ensuite, ajoutez le champ Montant payé de type Devise.
Puis, indiquez dans les options avancées que la valeur minimale est 0 et la valeur maximale 10000.
Puis, indiquez aussi que la Source de précision est Propriété de précision et que le Nombre de décimales est 2.
Pour vous aider, regardez la copie d’écran ci-dessous.

Ajouter le champ Date validation
Ensuite, ajoutez le champ Date validation de type Date uniquement.
Pour vous aider, regardez la copie d’écran ci-dessous.

Ajouter le champ NdF Validée
Ensuite, ajoutez le champ NdF Validée de type Deux options.
Puis, gardez les valeurs proposées : Oui / Non.
Puis, gardez aussi la valeur par défaut (Non).
Pour vous aider, regardez la copie d’écran ci-dessous.

Ajouter le champ Remboursable
Ensuite, ajoutez le champ Remboursable de type Deux options.
Puis, gardez les valeurs proposées : Oui / Non.
Puis, gardez aussi la valeur par défaut (Non).
Pour vous aider, regardez la copie d’écran ci-dessous.

Enregistrer les nouvelles modifications des champs dans une table Dataverse
Quand tous les champs seront créés, cliquez sur le bouton Enregistrer la table : vos champs ont bien été créés.
Pour ne voir que vos champs, cliquez sur l’affichage personnalisé. Vous voyez aussi apparaître automatiquement des champs supplémentaires à la suite de vos manipulations.
Pour vous aider, regardez la copie d’écran ci-dessous.
En effet, les champs encadrés sont les champs que vous avez créés explicitement.
Les autres champs ont été rajoutés pour tenir compte des contraintes, liées aux types de données des champs initialement créés.
Par exemple, quand vous avez créé le champ Montant payé, les champs Devise, Montant payé (de base) et Taux de change ont été automatiquement ajoutés.
En effet, lors d’un achat en Francs Suisse, la devise est le franc suisse, le montant payé (de base) est la somme payée en francs suisse au taux de change de 0,95.

La manipulation est terminée.
Laisser un commentaire