Dans cette manipulation, vous découvrirez comment vous pouvez créer une application Power Apps à partir de SharePoint.
Si vous rencontrez des erreurs dans les manipulations ci-dessous, lisez l’article qui explique comment débuguer les erreurs dans Power Apps.
Gardez à l’esprit que l’interface a pu évoluer fortement depuis que cet article a été rédigé.
Créer une application Power Apps à partir de SharePoint
Tout d’abord, ouvrez votre site SharePoint.
Ensuite, sur votre site SharePoint, ouvrez la liste lstAffaires.
Puis, dans le menu de la liste, cliquez sur PowerApps, puis dans le sous-menu qui s’ouvre, cliquez sur Créer une application.
Ensuite, dans le volet qui s’affiche à droite, nommez votre application : shpAffaires.
Enfin, cliquez sur le bouton Créer : un nouvel onglet s’ouvre.
Patientez quelques instants, le temps de la génération de votre application et de son enregistrement dans PowerApps.
Exécuter l’application PowerApps
Créer une application Power Apps à partir de SharePoint est la première étape. La seconde étape est d’exécuter cette application pour la faire fonctionner.
À l’issue de ce temps de préparation, il est possible que vous obteniez un pop-up de bienvenue.
Pour vous aider, regardez la copie d’écran ci-dessous.

Dans ce pop-up, cliquez sur Afficher un aperçu de cette application. L’application se lance.
Si l’aperçu ne se déclenche pas automatiquement, appuyez sur la touche F5 de votre clavier pour le déclencher manuellement.
Si un autre pop-up surgit pour vous demander votre avis, fermez-le.
Pour vous aider, regardez la copie d’écran ci-dessous.

Cet aperçu fonctionne réellement. Cela signifie que vous allez pouvoir ajouter un élément avec votre application.
Ajouter un élément dans SharePoint
L’objectif est de créer une application Power Apps à partir de SharePoint. Cette application permet d’ajouter directement un élément dans la liste sans passer par SharePoint.
Pour ce faire, cliquez sur la croix en forme de plus, en haut à droite, puis renseignez les informations demandées avec les valeurs suivantes :
- Titre : Grande voiture
- IDAffaire : 300
- Responsable : indiquez votre nom d’administrateur du tenant
- MontantHT : 50
Ensuite, ne renseignez pas les autres champs, puis cliquez sur la coche de validation, qui se trouve en haut à droite : la nouvelle affaire est rentrée.
Enfin, cliquez sur l’icône en forme de cercle pour actualiser la liste.
Pour vous aider, regardez la copie d’écran ci-dessous.
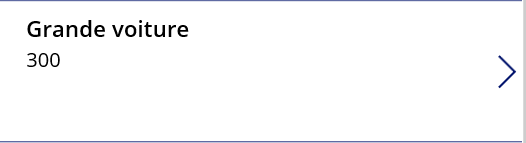
Vous pouvez aussi le vérifier en ouvrant la liste sur SharePoint.
La manipulation est terminée.
Bonus : déplacer les champs
Vous venez de créer une application Power Apps à partir d’une liste SharePoint. Toutefois, vous pouvez faire plus.
Notamment, dans cette manipulation avancée, vous allez modifier l’ordre d’affichage des champs de l’écran d’édition.
Si vous n’êtes pas en avance, vous pourrez la faire de retour dans votre organisation.
Dans l’écran d’édition DetailScreen1, cliquez sur DetailForm1.
Dans les propriétés de DetailForm1, cliquez sur Modifier les champs : le volet Champs s’affiche.
Pour vous aider, regardez la copie d’écran ci-dessous.

Ensuite, avec la souris, déplacez les champs de façon que l’ordre des champs soit le suivant :
- Titre
- MontantHT
- Etat
- LivraisonDate
- FournisseurID
- LivraisonEtranger
- Responsable
- IDAffaire
Pour vous aider, regardez la copie d’écran ci-dessous.

Vous obtenez une nouvelle présentation de l’écran d’édition
Pour vous aider, regardez la copie d’écran ci-dessous.

Enregistrez votre travail.
Si votre application a un souci, pensez toujours à enregistrer votre travail. Ensuite, vous fermez l’onglet du navigateur où vous avez modifié votre application. Puis, dans un nouvel onglet, vous retrouverez votre application en ouvrant le site Power Apps.
Le bonus est terminé.
Laisser un commentaire