Vous trouverez des conseils Power Automate (Flow) qui sont basés sur le développement de plus d’une centaine de flux.
Ces informations s’adressent à des utilisateurs qui pratiquent déjà Power Automate et qui cherchent des réponses et des solutions simples pour résoudre quelques cas concrets.
Si vous débutez dans Power Automate, consultez plutôt les articles du site Microsoft.
Gardez à l’esprit que l’interface a pu évoluer fortement depuis que cet article a été rédigé.
Conseils Power Automate : mettre à jour le statut de la colonne État d’approbation
Dans un flux Power Automate, il faut ajouter deux actions spécifiques pour mettre à jour le statut de la colonne État d’approbation d’une bibliothèque SharePoint Online.
Premièrement, vous devez activer l’approbation de contenu dans la bibliothèque SharePoint Online.

L’action à ajouter dans le flux est Définir le statut d’approbation du contenu. Elle permet de mettre à jour le statut.
En effet, l’action Mettre à jour les propriétés du fichier ne permet pas de mettre à jour le statut de la colonne État d’approbation.
Toutefois, auparavant, il faut appeler l’action Obtenir les métadonnées du fichier.
En effet, cette action permet de récupérer l’ETag. Ainsi, l’action Définir le statut d’approbation du contenu récupère la valeur de l’ETag.
Notamment, l’ETag est une métadonnée du document qui permet de contrôler son intégrité.
Aussi, cela permet de s’assurer que le document est intact (sans aucune modification) entre deux approbations.
Toutefois, faites attention que l’identificateur de fichier est le champ Identificateur (‘Identifier’) et non pas ID. La confusion est fréquente.
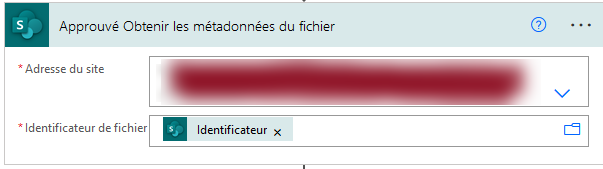
Ensuite, En effet, l’action Obtenir les métadonnées du fichier permet de récupérer l’ETag. Puis, l’action Définir le statut d’approbation du contenu récupère la valeur de l’ETag.
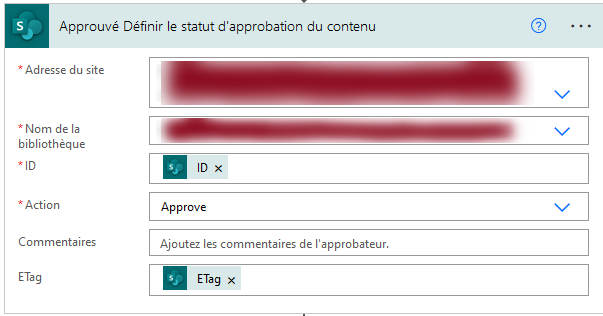
Bien évidemment, les deux peuvent s’enchaîner directement :
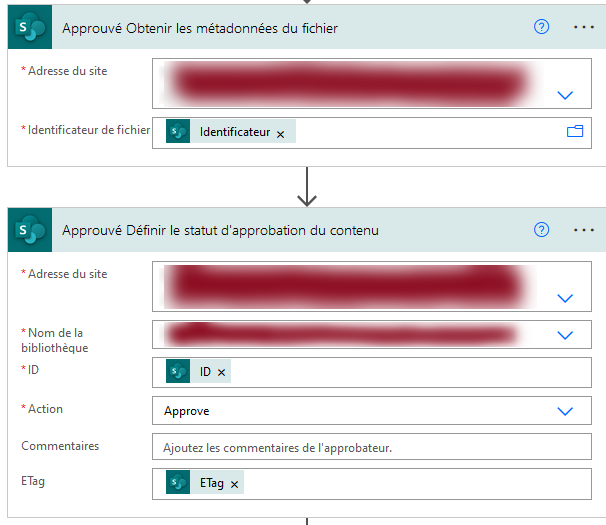
Tester la condition sur le statut de la colonne État d’approbation
Premièrement, lors de l’utilisation d’une condition sur le statut de la colonne État d’approbation, il faut l’écrire en anglais.
En effet, les valeurs à tester sont Pending, Draft, Approved, Rejected.
Par ailleurs, la métadonnée s’appelle État d’approbation du contenu.
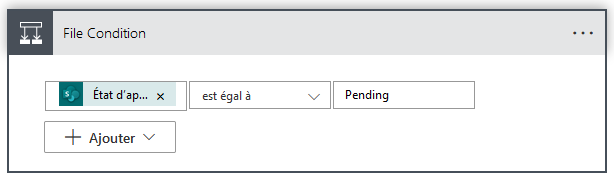
Conseils Power Automate : tester la condition pour éliminer les dossiers d’une bibliothèque SharePoint
Pour traiter les fichiers uniquement dans un flux Power Automate, il faut tester si l’élément soumis n’est pas un dossier.
En particulier, il faut récupérer la métadonnée EstUnDossier à l’aide de l’action Obtenir les fichiers (propriétés uniquement).
Ensuite, il reste à tester dans une condition que la métadonnée EstUnDossier est fausse (false).
Par ailleurs, vous ne devez pas taper à la main directement la valeur false.
En effet, vous devez la récupérer grâce à l’onglet Expression de la fenêtre de Contenu dynamique, dans laquelle vous devrez saisir la valeur false.
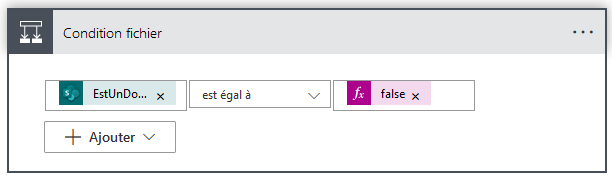
Tester si un champ est vide ou qu’il n’est pas vide
Notamment, pour tester si un champ est vide, il faut utiliser la fonction coalesce() de Power Automate.
En effet, la fonction coalesce() teste si le champ est vide ou non. Si le champ est vide, la fonction renvoie la valeur suivante non vide.
coalesce(DateRecette,'-1')
Dans l’exemple ci-dessus, si DateRecette est vide, la fonction coalesce() va renvoyer la chaîne de caractère ‘-1’. Le choix de la valeur renvoyée est arbitraire. A la place de ‘-1’, vous pouvez mettre : ‘vide’, ‘oui’, etc.
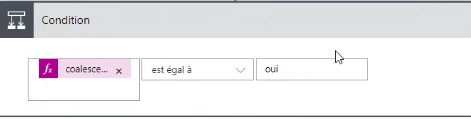
Conseils Power Automate les erreurs classiques à ne pas reproduire
Notamment, une erreur classique est de tester une chaîne de caractères sans faire attention à la casse.
L’autre erreur classique est de taper directement le nom d’une variable dans une zone du flux.
En effet, vous devez sélectionner le nom de la variable dans la fenêtre de Contenu dynamique.
Les erreurs habituelles liées aux modèles
En particulier, certains modèles sont obsolètes car certains modèles reposent sur d’anciens connecteurs.
Notamment, vous devez vérifier que le déclencheur, ou les actions, sont toujours d’actualité.
Par ailleurs, il faut faire attention aux formules / expressions lors du renommage d’une étape. En effet, le renommage de l’étape nécessite de renommer les formules manuellement car elles ne se renomment pas automatiquement.
Conseils Power Automate : faire une sauvegarde du flux
Premièrement, avant d’intervenir sur un flux, vous devez faire une sauvegarde avec l’une des 3 méthodes suivantes :
- Méthode 1, rapide et simple : 3 petits points puis Enregistrer sous.
- Méthode 2, rapide, moins simple mais fonctionne entre environnements : 3 petits points puis Exporter > Package (.zip).
- Méthode 3, quasi impossible à utiliser la plupart du temps à cause des conditions draconiennes : 3 petits points puis Envoyer une copie.
La Méthode 2 est à privilégier pour des raisons d’interopérabilité.
Par ailleurs, pensez à faire une sauvegarde avec la méthode 2, après une modification ou une mise à jour du flux.
Comprendre le format ISO 8601
La norme internationale ISO 8601 spécifie la représentation numérique de la date et de l’heure. L’inétrêt de cette notation est d’éviter une confusion dans les communications internationales.
En particulier, les deux dates suivantes sont identiques : il s’agit du 15 décembre 2021 à 12h28 (UTC) :
- 2021-12-15T12:28:41Z
- 2021-12-15T12:28:41+0000
En effet, l’abréviation Z indique un temps universel coordonné (UTC) .
Par ailleurs, une durée représente une quantité de temps sans commencer à un instant précis.
Aussi, il faut commencer l’écriture par la lettre P (pour Period en anglais).
Ensuite, la lettre T sépare les jours des heures.
- P1M : 1 mois
- PT1M : 1 minute
- PT20S : 20 secondes
Conseils Power Automate : configurer la propriété Exécuter après
La propriété Exécuter après permet de définir si l’action qui est actuellement paramétrée devra s’exécuter ou pas en fonction du résultat de l’action précédente.
En particulier, si l’action précédente a réussi, a échoué, est ignoré, ou a expiré.
Créer une variable avec le nom de l’application
C’est une bonne pratique de créer une variable avec le nom de l’application, dès le début du workflow.
Quand l’application change de nom, il n’y aura qu’une modification à faire plutôt que de chercher où ce nom a été utilisé.
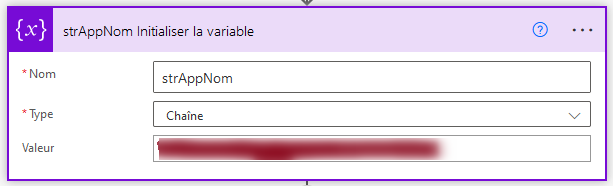
Conseils Power Automate : personnaliser l’objet des emails
Mise en forme du corps d’un email : https://docs.microsoft.com/en-us/power-automate/approvals-markdown-support
Il faut basculer en mode avancé l’email pour le personnaliser.
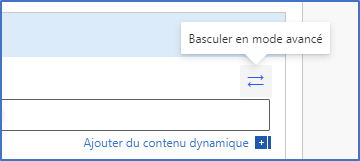
Lors de l’envoi d’un email, indiquer dans l’objet de l’email le nom du workflow.
Ci-dessous le nom du flux est dans la variable strAppNom (cf. supra). Le nom de la variable n’a pas d’importance.
Le nom de la variable ne doit pas être saisie à la main. Sélectionner la variable dans la fenêtre de Contenu dynamique.
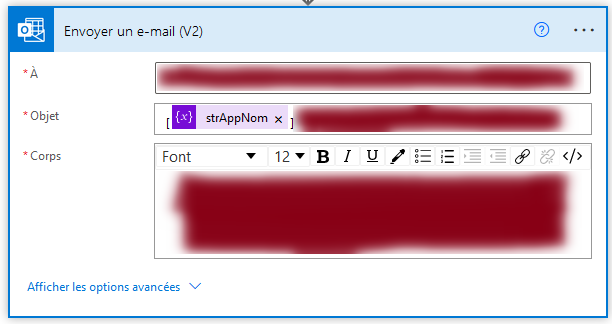
Personnaliser le corps d’un email
Attention. Dès qu’une personnalisation « avancée » a été faite, il n’est plus possible de revenir à la vue HTML, à moins de supprimer cette personnalisation.
Allez dans l’affichage du code (Mode Code) à l’aide de la bascule sous la barre d’outils de mise en forme.
Ensuite, vous ajoutez le code HTML que vous voulez.
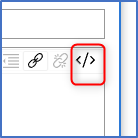
Conseils Power Automate : créer un lien cliquable dans un email
Attention. Dès qu’une personnalisation « avancée » a été faite, il n’est plus possible de revenir à la vue HTML, à moins de supprimer cette personnalisation.
Dans le corps de l’email, insérez un « Lien vers l’élément » à partir du contenu dynamique.
Pour activer le mode code est activé, utiliser la bascule sous la barre d’outils de mise en forme.
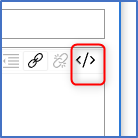
Ajoutez le href autour du lien vers l’élément. Cela ressemble à ceci :
<a href="[Lien vers l'élément]">Afficher l'article</a>
Dans le menu, il est aussi possible d’utiliser Link pour faire un hyperlien fixe, c’est-à-dire sans champ dynamique.
Saisir une donnée avant l’exécution d’un flux
Grâce au déclencheur SharePoint Pour un fichier sélectionné.
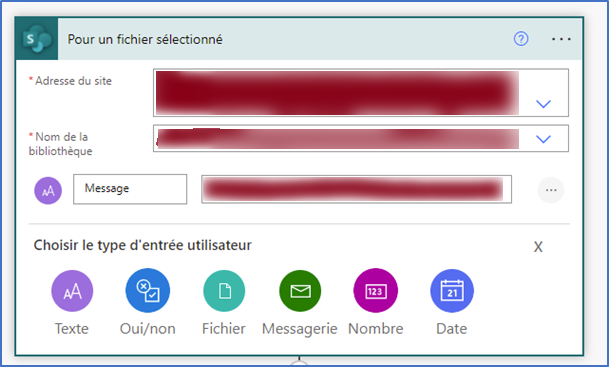
Conseils Power Automate : vérifier qu’une colonne ait été modifiée
Il est possible de savoir si une colonne précise d’une liste ou d’une bibliothèque SharePoint a été modifiée.
Le flux continuera de s’exécuter si la colonne spécifiée a bien été modifiée. Les modifications sur les autres colonnes ne seront pas prises en compte : le flux s’arrêtera normalement.
Pour le connecteur SharePoint, utiliser le déclencheur Lors de la modification d’un élément ou d’un fichier.
Ensuite, ajouter l’action Obtenir les modifications pour un élément ou un fichier (propriétés uniquement).
Puis, paramétrer cette action :
- ID : ID de l’étape Lors de la modification d’un élément ou d’un fichier.
- Depuis : Jeton de démarrage de la fenêtre de déclencheur
- Jusque : Jeton de fin de la fenêtre de déclencheur
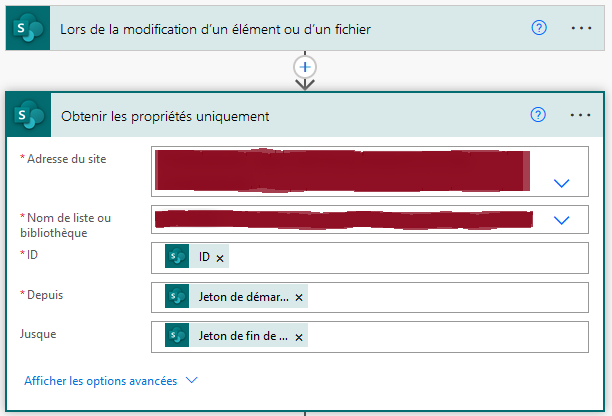
Ensuite, ajouter une Condition.
Paramétrer cette condition en indiquant la colonne modifiée et en testant sa valeur à vraie (‘true’).
Dans l’exemple, ci-dessous c’est la colonne Titre dont la modification est testée.
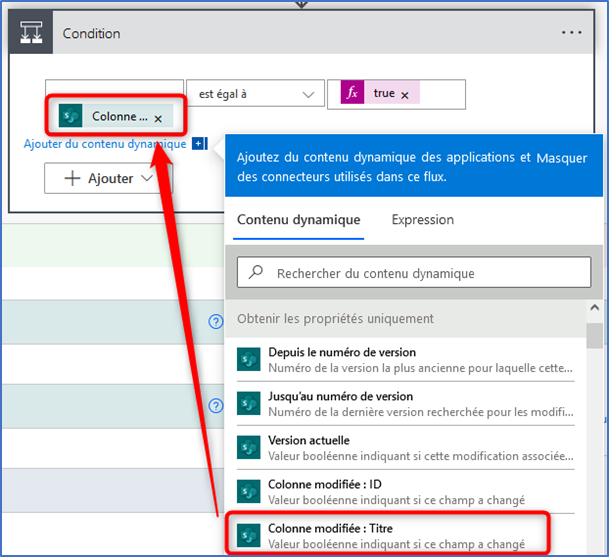
Faire une jointure entre deux listes SharePoint
Il est possible de faire une jointure entre deux listes SharePoint dans Power Automate.
Cela permet notamment de filtrer les éléments pour ne retenir que ceux qui vous intéressent.
Pour le connecteur SharePoint, ajouter l’action Obtenir les éléments.
Puis, paramétrer cette action pour la requête de filtre
Par exemple avec la requête : Title eq ‘<nom d’un champ dynamique>’
Attention, il faut utiliser le nom interne de la colonne SharePoint dans les requêtes ODATA.
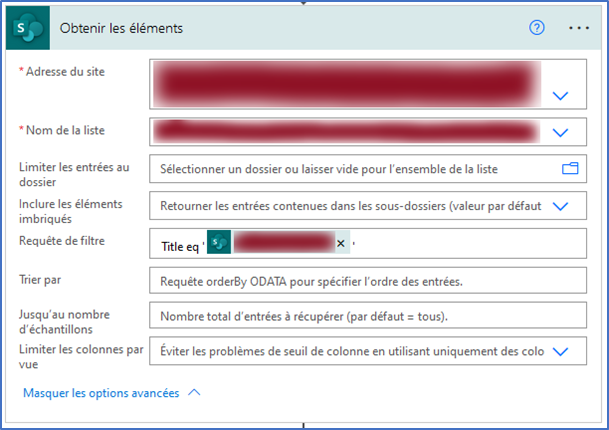
Conseils Power Automate : manipuler les filtres ODATA
Comparer avec le nom interne de la colonne SharePoint.
Si vous souhaitez comparer avec des éléments ayant un champ vide, utilisez la valeur null.
Par exemple, vous pouvez saisir :
Title eq null
La manipulation est terminée.

Laisser un commentaire