Cette manipulation vous explique comment concevoir un site SharePoint 2016 grâce au navigateur web de SharePoint.
L’objectif de cette manipulation est de créer votre première collection de sites et votre premier site SharePoint.
Le premier site d’une collection de sites à un rôle un peu particulier dans SharePoint. Notamment, il s’agit du site « racine » sur lequel s’appuie la collection de sites.
Gardez à l’esprit que l’interface a pu évoluer fortement depuis que cet article a été rédigé.
Comprendre à quoi sert un site SharePoint
SharePoint est une application web développée par Microsoft qui permet aux organisations de stocker, organiser, partager et accéder à des informations à partir de n’importe quel appareil.
De plus, SharePoint sert à créer des sites web, des sites intranet et des pages.
Par ailleurs, SharePoint permet également aux utilisateurs de découvrir, suivre et rechercher des sites, des fichiers et des personnes dans leur entreprise.
Enfin, vous pouvez vous appuyez sur SharePoint pour gérer les routines quotidiennes avec des workflows, des formulaires et des listes.
Concevoir une collection de sites SharePoint 2016 à partir de l’administration centrale
Premièrement, ouvrez une session sur le serveur SharePoint 2016 avec votre compte d’administrateur.
Ensuite, cherchez et ouvrez le lien qui s’intitule Administration Centrale de SharePoint.
Puis, au bout de quelques secondes, le site Administration Centrale s’ouvre.
Ensuite, notez la présence du menu Créer des collections de sites, au milieu de l’écran. En effet, vous allez prochainement utiliser ce menu.
Pour vous aider, regardez la copie d’écran ci-dessous.
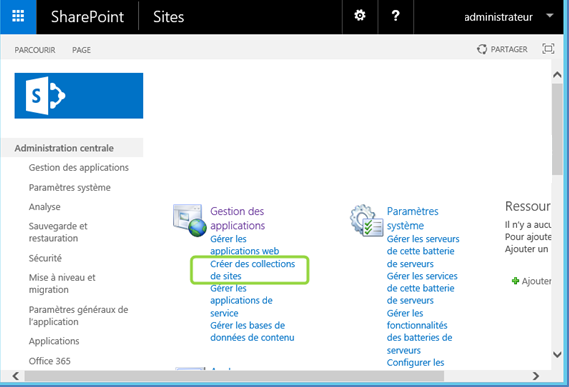
Ensuite, dans cette page, cliquez sur le menu Créer des collections de sites (au milieu de l’écran) : la page Créer une collection de sites s’ouvre.
Notamment, la création du premier site se fait en même temps que la création d’une collection de sites. Autrement dit, en créant la collection de sites, vous créer automatiquement le premier site.
Ce premier site est dit le site « racine » car il a un rôle un particulier. En effet, c’est lui qui « porte » la collection de sites. Tous les autres sites SharePoint de cette collection de sites seront des sous-sites de ce site racine.
Pour l’instant, vous allez fournir les informations nécessaires à la création de la collection de sites et donc du premier site.
Pour vous aider, regardez la copie d’écran ci-dessous.
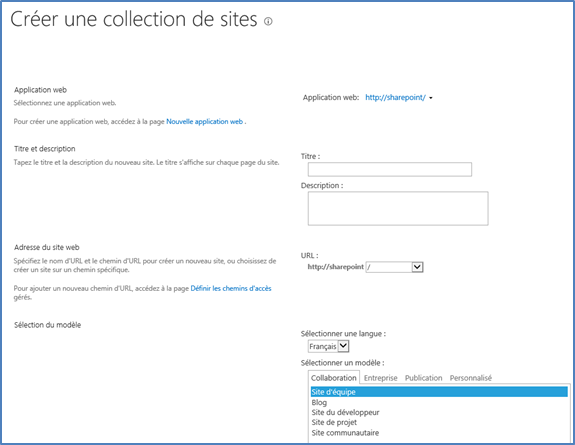
Vous allez donner un titre au site SharePoint. Le titre est le nom visible par les autres utilisateurs et qui leur permet d’identifier le site.
Concevoir une collection de sites SharePoint 2016 : création du site racine
Aussi, dans le champ Titre, saisissez Accueil.
Ensuite, vous allez renseigner la description du site. La description permet de décrire le rôle et l’intérêt du site. Prenez l’habitude de renseigner les descriptions, car elles sont remontées dans les composants de recherche : ce qui est très utile.
Puis, dans le champ Description, saisissez le texte Site de l’équipe pour le travail en commun.
Enfin, vérifiez que le modèle Site d’équipe est sélectionné sous l’onglet Collaboration.
Ce modèle est très souvent utilisé car il permet de créer et d’organiser simplement des informations au sein d’une équipe. De plus, le site créé possède d’emblée une bibliothèque de documents et des listes prêtes à l’emploi : annonces, calendrier, tâches et forums. C’est aussi le premier modèle qui apparaît dans la liste et il est sélectionné par défaut.
Pour vous aider, regardez la copie d’écran ci-dessous.

Puis, dans le premier champ Nom d’utilisateur, tapez votre compte. C’est le compte qui sera administrateur de la collection de sites SharePoint.
Ensuite, laissez le second champ Nom d’utilisateur vide. Il sert à avoir un compte de secours pour l’administration de la collection de sites.
Pour vous aider, regardez la copie d’écran ci-dessous.
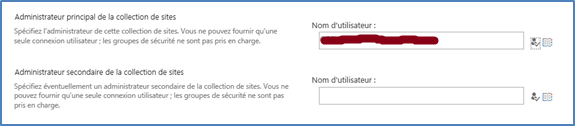
Ensuite, laissez les valeurs par défaut pour le Modèle de quota.
Puis cliquez sur le bouton OK (en bas de la fenêtre).
Et, patientez environ 30 à 50 secondes.
Au bout de moins d’une minute, un message vous informe que le site a été créé.
Pour vous aider, regardez la copie d’écran ci-dessous.

Dans la page, cliquez sur le lien du site racine. Dans ce scénario, le lien du site racine est :
https://sharepoint/Pour vous aider, regardez la copie d’écran ci-dessous.
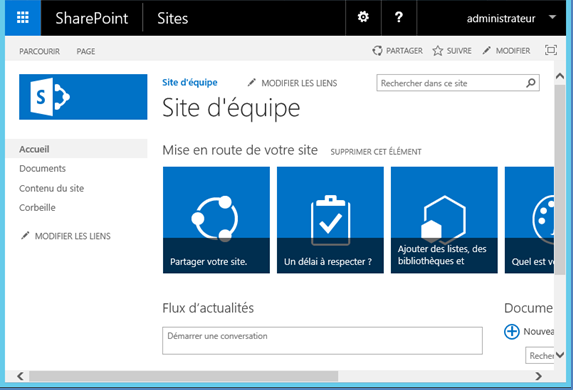
Modification de l’apparence
Pour des raisons purement pédagogiques, vous allez modifier les couleurs de ce premier site.
En haut et à droite du site SharePoint, il y a une icône en forme de roue dentée. Cette icône est à droite du point d’interrogation. C’est l’icône des paramètres su site SharePoint.
Cliquez sur cette icône : un menu apparaît.
Pour vous aider, regardez la copie d’écran ci-dessous.
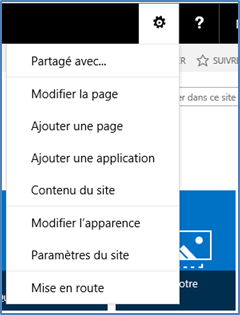
Dans le menu qui apparaît, cliquez sur le lien Modifier l’apparence : une page avec des thèmes de couleurs s’affiche.
Notez aussi la présence du thème Orange qui est encadré ci-dessous.
Pour vous aider, regardez la copie d’écran ci-dessous.
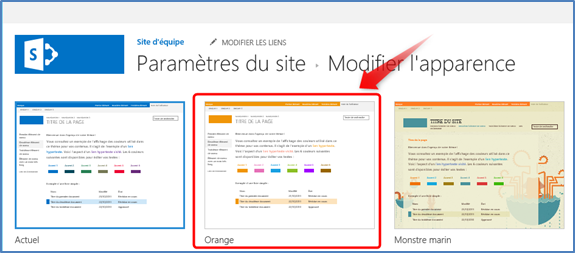
Cliquez sur le thème Orange.
Notez la présence du lien Le tester en haut et à droite.
Pour vous aider, regardez la copie d’écran ci-dessous.

Laissez les valeurs par défaut des autres paramètres.
Cliquez sur le lien Le tester.
Patientez quelques secondes.
Au bout de quelques secondes, un écran s’affiche.
Notez la présence du lien Oui, conserver en haut et à droite.
Pour vous aider, regardez la copie d’écran ci-dessous.

Cliquez sur le lien Oui, conserver : le site s’affiche avec les nouvelles couleurs.
Sur le site, cliquez sur le lien Accueil (ou Site d’équipe) en haut et à droite du logo (pas dessous), vous arrivez sur la page d’accueil.
Pour vous aider, regardez la copie d’écran ci-dessous.

La manipulation est terminée.

Laisser un commentaire