Cet article vous explique comment importer un programme Power Apps existant à partir d’un fichier compressé au format ZIP.
Ce programme sera ensuite importée.
A la fin de la manipulation, vous aurez donc une copie du premier programme.
L’export / import étant une fonctionnalité en cours de développement, les interfaces vont à l’essentiel.
Si vous rencontrez des erreurs dans les manipulations ci-dessous, lisez l’article qui explique comment débuguer les erreurs dans Power Apps.
Gardez à l’esprit que l’interface a pu évoluer fortement depuis que cet article a été rédigé.
Exporter un programme existant
Ouvrez le site web Microsoft Power Apps.
Ensuite, dans le volet de gauche, cliquez sur Applications.
Puis, dans le volet central de droite, sous l’onglet Applications récentes, cliquez sur les 3 petits points en face du nom de votre application. Notamment, dans ce scénario, le programme s’intitule appInscriptions.
Bien évidemment, vous pouvez faire cette manipulation avec le programme de votre choix.
Dans la liste qui apparaît, cliquez sur Exporter un package: un volet d’ouvre.
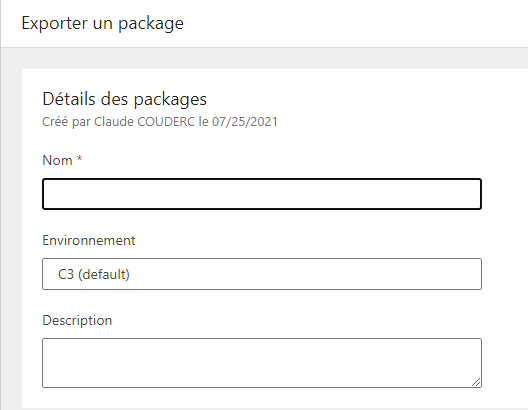
Dans ce volet, renseignez le nom du package appInscriptions. Dans ce scénario, appInscriptions est le nom du package. Ce nom est arbitraire. D’autant plus, que le nom du package est en réalité complètement indépendant du nom du programme.
Laissez tous les autres paramètres par défaut, et cliquez sur le bouton Exporter, en bas.
Patientez quelques instants car un fichier ZIP va être généré.
Selon votre navigateur et son paramétrage, une boite de dialogue peut apparaître et vous proposer d’ouvrir ou d’enregistrer le fichier ZIP qui a été généré.
Sélectionnez l’enregistrement du fichier: ne l’ouvrez pas. Généralement le fichier est enregistré dans votre dossier Téléchargements, cependant cela dépend de la configuration de votre ordinateur.
Le fichier ZIP contient la totalité du programme Power Apps, ainsi que les données nécessaires à son importation.
Importer un programme Power Apps
L’importation est identique que vous soyez dans l’environnement d’origine du programme ou dans un autre environnement. La seule différence c’est que si vous êtes dans un autre environnement, vous devrez recréez (ou redéfinir) les connexions nécessaires.
Ouvrez le site web Microsoft Power Apps.
Ensuite, dans le volet de gauche, cliquez sur Applications.
Puis dans le menu en haut, cliquez sur Importer une application canevas: un volet s’ouvre et vous propose d’importer un package.
Ensuite, dans ce volet, cliquez sur le bouton Charger puis sélectionnez le fichier ZIP exporté.
Patientez quelques instants: le package est en cours d’analyse.
Ensuite, le détail du package s’affiche.
Mettre à jour un programme existant ou créer un nouveau programme
Lors de l’import du package, vous avez deux solutions: soit mettre à jour un progarmme déjà importé, soit créer un nouveau programme.
Notamment, dans ce scénario, vous allez choisir cette seconde option.
Pour ce faire, cliquez sur le lien Mettre à jour: un autre volet s’ouvre.
Par défaut, la liste déroulante indique Mettre à jour. Si vous aviez voulu mettre à jour un programme existant, il aurait fallu la sélectionner dans la liste des programmes existants.
Ensuite, cliquez sur la liste déroulante et sélectionnez Créer en tant que nouveau.
Puis saisissez le nom de la ressource appFormations. Dans ce scénario, appFormations est le nom du nouveau programme.
Ensuite, cliquez sur le bouton Enregistrer: vous revenez sur le volet précédent.
Pour vous aider, regardez la copie d’écran ci-dessous.

Enfin, dans ce volet, cliquez sur Importer.
Patientez quelques instants: le package est en cours d’importation. Une fois l’importation réussie, vous obtenez une icône verte et l’absence de messages d’erreurs ou d’avertissements.
Pour vous aider, regardez la copie d’écran ci-dessous.

Dans le site Power Apps, cliquez sur Applications, dans le volet de gauche. Si le nouveau programme ne s’affiche pas, faites CTRL+F5 sur votre clavier pour rafraîchir l’affichage.
Pour vous aider, regardez la copie d’écran ci-dessous.
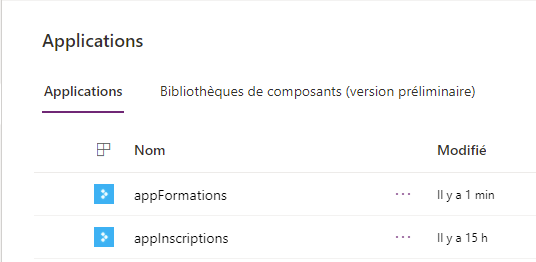
Vous disposez maintenant d’une copie (appFormations ) du programme initial (appInscriptions). Les deux programmes sont indépendants. Cela signifie que vous pouvez faire évoluer appFormations indépendamment de appInscriptions.
Dans cette manipulation, vous avez appris comment exporter et importer un programme Power Apps afin d’en avoir une copie.
La manipulation est terminée.

Laisser un commentaire