Vous allez découvrir comment insérer une colonne conditionnelle Power BI dans un fichier Microsoft Power BI existant.
L’intérêt d’avoir une colonne conditionnelle est de pouvoir compléter les données avec une information manquante mais calculable.
En effet, les valeurs d’une colonne conditionnelle dépendent des valeurs d’autres colonnes de la table.
Notamment, les colonnes conditionnelles permettent d’agréger des données.
Par exemple, à partir du numéro de commande, vous pouvez déduire automatiquement la société de votre groupe qui va livrer l’article. Ou bien, comme dans ce scénario, la période de la récolte ou d’hivernage, est fonction de la saison du fruit.
Le fichier de travail initial s’intitule PBI_Lab34.pbix.
Gardez à l’esprit que l’interface a pu évoluer fortement depuis que cet article a été rédigé.
Créer un fichier Power BI à partir d’un fichier existant
Premièrement, télécharger et ouvrir le fichier PBI_Lab34.pbix et l’enregistrer sous le nom PBI_Lab35.pbix.
Ajouter une colonne conditionnelle Power BI
Ensuite, ouvrir Power Query.
Puis, dans Power Query, cliquer sur la requête qui se nomme Plantes.
Ensuite, cliquer dans le ruban Ajouter une colonne puis cliquer sur le menu Colonne conditionnelle.
Puis nommer la colonne Saisonnalité.
Ensuite, créer les règles suivantes :
- Si Saisons contient Eté Alors Récolte
- Si Saisons contient Printemps Alors Récolte
- Si Saisons contient Automne Alors Récolte
- Autre : Hivernage
Attention, la saisie est sensible à la casse.
Par ailleurs, utilisez le comparateur ‘contient‘ et non pas ‘égal à’. En effet, un caractère non affichable peut être présent.
Pour vous aider, regarder la copie d’écran ci-dessous.
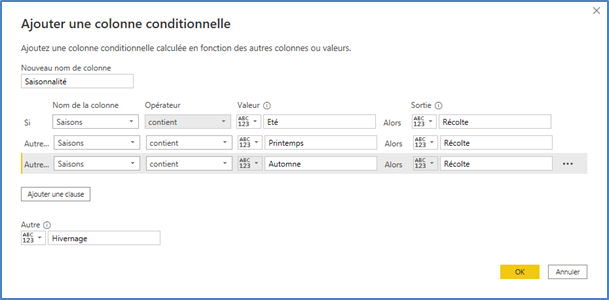
Ensuite cliquer sur le bouton OK.
Enfin vérifier visuellement le résultat.
Modifier le type d ela colonne conditionnelle Power BI
Puis typer la colonne Saisonnalité en Texte.
Déplacer la colonne conditionnelle Power BI
Ensuite, déplacer la colonne Saisonnalité au début des colonnes.
Pour vous aider, regarder la copie d’écran ci-dessous.
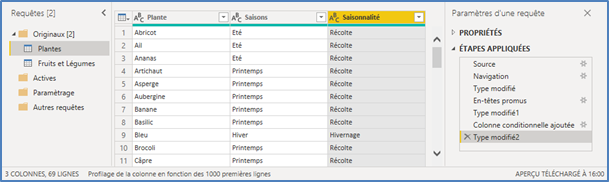
Puis fermer et appliquer.
Enregistrer son travail
Puis enregistrer le fichier PBI_Lab35.pbix.
Enfin fermer le fichier PBI_Lab35.pbix.
La manipulation est terminée.

Laisser un commentaire