Cette manipulation vous explique comment collecter automatiquement les tweets avec Automate dans un fichier Excel dès que quelqu’un poste un tweet avec un mot clé particulier, comme le nom de votre société (ou autre chose).
Vous devez disposer d’un compte X (ex-Twitter).
Dans le navigateur avec lequel vous faites ces exercices, ouvrez X (ex-Twitter) avec votre compte X (ex-Twitter).
Déposer le fichier de collecte
Vous allez collecter les tweets avec Automate dans un fichier Excel. Ce fichier Excel possède un tableau qui contient les champs d’un tweet.
Aussi, dans un premier temps, pour collecter les tweets avec Automate, vous allez ajouter un fichier Excel précis dans la bibliothèque qui s’intitule Documents dans votre site SharePoint.
Pour ce faire, ouvrez votre site SharePoint.
Ensuite, dans le site SharePoint, cliquez sur Documents (à gauche) : la bibliothèque Documents s’ouvre.
Puis, avec la méthode de votre choix, ajoutez le fichier collecterTwitter.xlsx.
Ce fichier permettra de collecter les flux de X (ex-Twitter).
Enduite, faites un simple clic sur le fichier pour l’ouvrir et prendre connaissance de sa structure.
Enfin, fermez l’onglet qui affiche le contenu du fichier.
Créer le flux pour collecter les tweets avec Automate
Maintenant, vous allez créer le flux qui permet de collecter les tweets avec Automate (flow).
Pour ce faire, ouvrez le centre des processus et tâches Microsoft Flow.
Ensuite, dans le volet de navigation (à gauche), cliquez sur Mes flux.
Puis, dans le menu supérieur, cliquez sur le menu Nouveau.
Puis cliquez sur Automatisé – à partir de zéro.
Si la fenêtre Générer un flux automatisé s’ouvre, cliquez sur Ignorer.
Déclencheur du flux pour collecter les tweets avec Automate
Ensuite, vous allez indiquer la condition qui déclenche le flux pour collecter les tweets avec Automate.
Pour ce faire, dans la zone Rechercher parmi les connecteurs et les déclencheurs, entrez : Twitter.
Ensuite, dans la liste des résultats qui apparaît, cliquez sur Twitter.
Si un pop-up intitulé Ajouter un déclencheur pour Twitter s’affiche, cliquez sur Reçu.
Puis, cliquez sur « Lors de la publication d’un nouveau tweet » : un écran peut éventuellement vous proposer de vous connecter à X (ex-Twitter). Si vous êtes déjà connecté à X (ex-Twitter), vous ne verrez pas cet écran. Si l’écran ci-dessous apparaît, renseignez votre identifiant X (ex-Twitter) et votre mot de passe X (ex-Twitter).
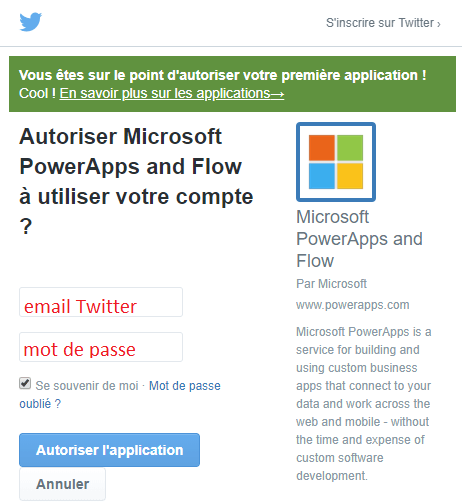
Cliquez sur Autoriser l’application.
Pour vous aider, regardez la copie d’écran ci-dessous.
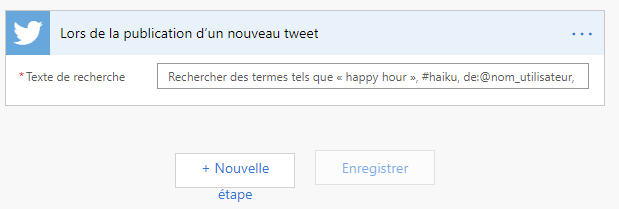
Ajout du mot recherché pour collecter les tweets avec Automate
Pour collecter les tweets avec Automate (flow) vous devez indiquer le mot que vous recherchez. Ce mot peut être le nom de votre organisation ou un sujet de prédilection. Dans notre scénario, il s’agit d’un terme prosaïque #office365.
Pour ce faire, dans la zone de recherche, entrez un terme fréquent dans X (ex-Twitter). Dans ce scénario, il s’agit de #office365.
Faites attention dans le choix du mot clé. En effet, un terme peu fréquemment utilisé risque de vous faire attendre longtemps avant de voir le résultat. Notamment, si vous avez un doute, gardez le terme proposé dans l’exercice.
Ajout d’une ligne dans Excel
Vous allez collecter les tweets avec Automate dans un tableau d’un fichier Excel.
Pour ce faire, cliquez sur le bouton Nouvelle étape : vous allez choisir une action.
Ensuite, dans la zone de recherche parmi les actions, entrez : Ajouter une ligne à un tableau.
Puis, dans la liste des actions qui s’affiche, cliquez sur Ajouter une ligne à un tableau dans Excel Online (Business) : pendant quelques secondes vous verrez éventuellement une demande de connexion à Excel. Toutefois, ne faites rien la connexion se fera automatiquement via le cloud Microsoft.
Pour vous aider, regardez la copie d’écran ci-dessous.
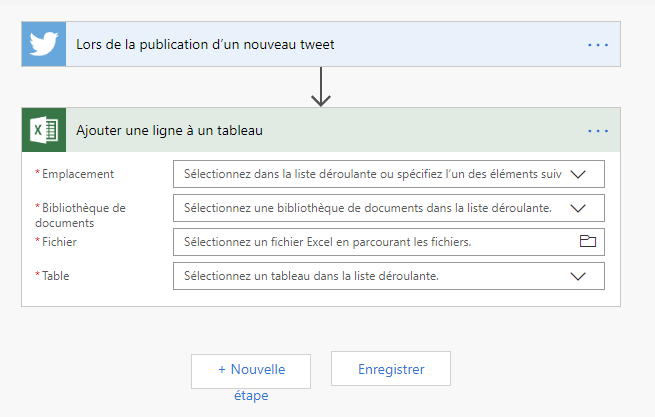
Ensuite, dans le champ Emplacement, cliquez sur Entrer une valeur personnalisée.
Puis, fermez la fenêtre qui s’est ouverte sur le côté en cliquant sur Ajouter du contenu dynamique.
Ensuite, entrez l’URL de votre site SharePoint.
Puis, dans le champ Bibliothèque de documents, sélectionnez Documents.
Puis, dans le champ Fichier, cliquez sur l’icône en forme de dossier, qui se trouve à droite de la zone Fichier. Ensuite, sélectionnez /collecterTwitter.xlsx.
Enfin, dans la liste déroulante Table, sélectionnez tableauTwitter.
Pour vous aider, regardez la copie d’écran ci-dessous.
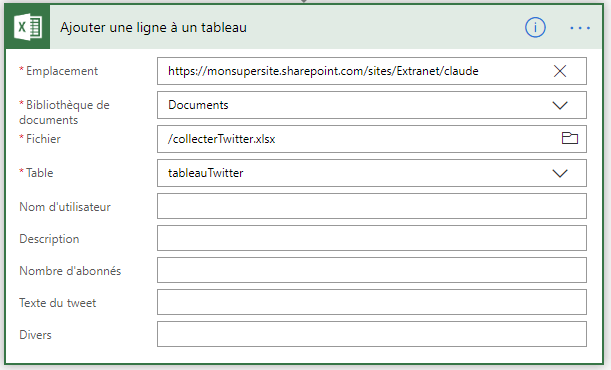
Renseigner le tableau Excel
Vous allez renseigner le tableau Excel avec les informations de X (ex-Twitter).
Pour ce faire, cliquez dans la zone Nom d’utilisateur : une fenêtre s’affiche sur le côté. Elle vous propose d’ajouter du contenu dynamique qui provient de X (ex-Twitter). Notamment, recherchez et sélectionnez le champ Nom d’utilisateur.
Puis, cliquez dans la zone Description : recherchez et sélectionnez le champ Description.
Ensuite, cliquez dans la zone Nombre d’abonnés : recherchez et sélectionnez le champ Nombre d’abonnés.
Puis, cliquez dans la zone Texte du tweet : recherchez et sélectionnez le champ Texte du tweet.
Enfin, cliquez dans la zone Divers : recherchez et sélectionnez un champ quelconque.
Pour vous aider, regardez la copie d’écran ci-dessous.

Renommer le flux de travail
Maintenant, vous allez renommer votre flux qui permet de collecter les tweets avec Automate (flow).
Pour ce faire, cliquez, en haut et à gauche de l’écran, sur Sans titre.
Puis, remplacez le texte par : Collecter Tweets dans Excel
Enregistrer le flux
Ensuite, vous allez enregistrer votre flux qui permet de collecter les tweets avec Automate (flow).
Pour ce faire, cliquez, en haut et à droite de l’écran, sur le lien Enregistrer. Vous pouvez aussi cliquer sur le bouton Enregistrer qui se trouve sous le flux.
Si vous avez un message sur un bandeau rouge en haut de l’écran, il s’agit d’une erreur. Dans ce cas, demandez de l’aide à votre formateur.
Exécuter le flux qui permet de collecter les tweets avec Automate (flow)
Attendez que quelqu’un poste un tweet avec votre mot clé. Bien évidemment, vous pouvez poster vous-même un tweet avec votre mot clé pour vérifier que le flux fonctionne.
Soyez patient avant que le fichier Excel ne soit alimenté. En effet, son alimentation dépend directement de l’activité du mot clé sur X (ex-Twitter). En revanche, il ne dépend pas de vos abonnements dans X (ex-Twitter).
Le temps d’attente dépend aussi de votre plan. En particulier, dans le plan Flow, la fréquence maximale du flux est de 15 minutes.
Pour consulter le fichier Excel, il suffit de l’ouvrir dans la bibliothèque Documents du site Extranet.
Suivre l’activité
Vous pouvez savoir si le flux s’est exécuté.
Pour ce faire, retournez dans le centre des processus et tâches Microsoft Flow.
Ensuite, dans le volet de navigation (à gauche), cliquez sur Mes flux.
Puis, dans le volet central de droite, sous l’onglet Mes flux, cliquez sur les 3 petits points en face du nom de votre flux Collecter Tweets dans Excel.
Pour vous aider, regardez la copie d’écran ci-dessous.

Enfin, dans ce menu, cliquez sur Histor. Exéc : l’historique de l’exécution du flux s’affiche. Pour vous aider, regardez la copie d’écran ci-dessous.
La manipulation est terminée.

Laisser un commentaire