Cet exemple vous explique comment ajouter un champ calculé dans Dataverse. Dataverse est la base de données centrale de la Power Platform.
Attention, ici nous cherchons à illustrer le fonctionnement d’un champ calculé. Nous ne cherchons pas à implémenter un véritable calcul d’indemnités kilométriques 🙂
Gardez à l’esprit que l’interface a pu évoluer fortement depuis que cet article a été rédigé.
Administrer la table
Tout d’abord, ouvrez le site web Microsoft Power Apps.
Ensuite, dans le volet de navigation (à gauche), cliquez sur Données, puis cliquez sur tables : la liste des tables existantes s’affiche.
Puis, dans le volet central, en haut et à droite, cliquez sur l’affichage qui s’intitule Par défaut.
Ajouter un champ calculé dans Dataverse
Comme son nom l’indique, un champ calculé dans Dataverse est un champ qui résulte d’un calcul.
En effet, dans ce scénario, le collaborateur de l’entreprise va pouvoir connaître le montant de son indemnité kilométrique en renseignant uniquement le nombre de kilomètres parcourus, s’il a utilisé sa Voiture.
Bien évidemment il s’agit d’un exemple simplifié à des fins pédagogiques. Dans la vraie vie, la formule de calcul est plus complexe. Par exemple, en France, l’indemnité dépend notamment du nombre de chevaux fiscaux de la voiture.
Notamment, cliquez sur le lien Ajouter un champ: le volet Propriété du champ s’ouvre sur la droite.
Puis, renseignez Nom d’affichage : Indemnités Km.
Enfin, sélectionnez le Type de données : Devise.
Puis, indiquez dans les options avancées que la valeur minimale est 0 et la valeur maximale 10000.
Puis, indiquez aussi que la Source de précision est Propriété de précision et que le Nombre de décimales est 2.
Pour vous aider, regardez la copie d’écran ci-dessous.

Enfin, ne cliquez pas sur OK.
Ajout de la règle de calcul du champ calculé dans Dataverse
Au milieu du volet, en face de Calculés ou cumulatifs, cliquez sur Ajouter puis cliquez sur Calcul : un message propose d’enregistrer les changements en attente.
Ensuite, dans ce message, cliquez sur le bouton Enregistrer : l’enregistrement des modifications de la table se fait.
Normalement, une fenêtre, qui s’intitule Configurer Indemnités Km, s’ouvre directement avec la possibilité de saisir la formule de calcul.
Pour vous aider, regardez la copie d’écran ci-dessous.

Si c’est le cas, allez à la section qui s’intitule Formule de calcul, juste ci-dessous.
Si vous ne voyez pas la fenêtre et que vous ne voyez qu’un pop-up, comme celui de la copie d’écran ci-dessous.

Ensuite, cliquez sur le bouton OK : vous voyez simplement la liste des champs. Dans ce cas, cliquez sur le champ Indemnités Km : le volet de droite s’ouvre sur le champ.
Pour vous aider, regardez la copie d’écran ci-dessous.

Puis, dans ce volet, cliquez sur Ouvrir le champ de calcul : la fenêtre des formules s’ouvre.
Pour vous aider, regardez la copie d’écran ci-dessous.

Formule de calcul du champ calculé dans Dataverse
Cette fenêtre permet de saisir des conditions facultatives. Si la condition est vérifiée, le calcul est fait dans l’action. S’il n’y a pas de conditions, le calcul est systématiquement fait.
Vous allez ajouter une condition qui stipule que le calcul ne sera fait que lorsqu’une Voiture est utilisée.
Pour ce faire, cliquez sur Ajouter une condition : un bloc apparaît.
Ensuite, dans ce bloc, cliquez dans Champ et sélectionnez Moyen de transport. Ne modifiez pas Opérateur, ni Type et, dans Valeur, cochez Voiture.
Pour vous aider, regardez la copie d’écran ci-dessous.
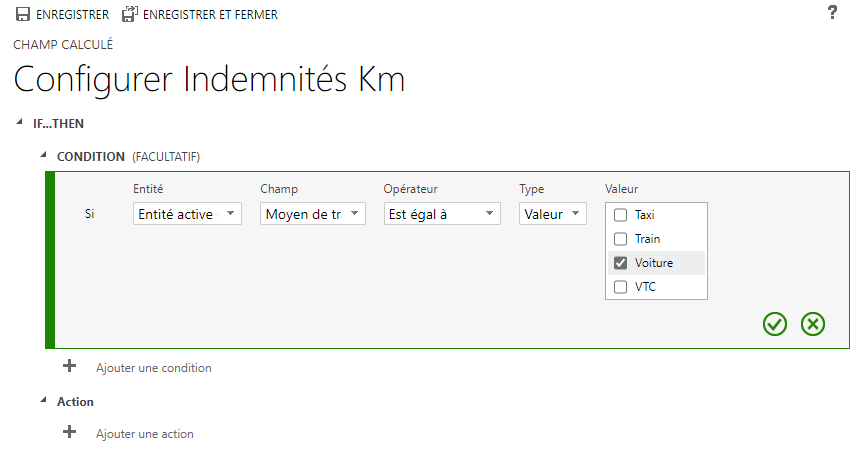
Puis cliquez sur la coche verte de validation.
Pour vous aider, regardez la copie d’écran ci-dessous.
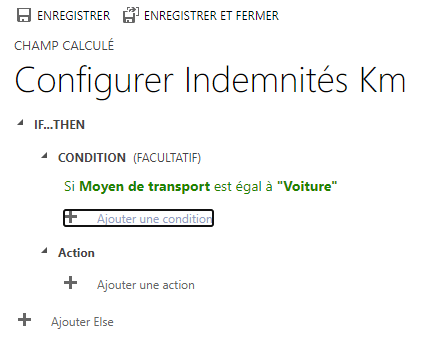
Maintenant, vous allez ajouter la formule de calcul.
Pour ce faire, cliquez sur Ajouter une action : un bloc apparaît.
Ensuite, dans le bloc, tapez Km : le champ Nombre Km apparaît.
Puis, sélectionnez ce champ puis multipliez le par 0.595. Faites attention, le séparateur décimal est un point « . » et non pas une virgule « , ».
Ensuite, cliquez sur la coche bleue de validation.
Pour vous aider, regardez la copie d’écran ci-dessous.

Ensuite, en haut de cette fenêtre, cliquez sur enregistrer et fermer : la fenêtre se ferme et vous retrouvez le pop-up du début d’exercice.
Enfin, dans ce pop-up, cliquez sur le bouton OK : la création de la formule de calcul est terminée.
La manipulation est terminée.

Laisser un commentaire