Cette manipulation vous permet de créer une application Bonjour en Power Apps. Elle fait partie d’une série consacrée à l’apprentissage de Power Apps.
Gardez à l’esprit que l’interface a pu évoluer fortement depuis que cet article a été rédigé.
Cas d’usage de l’application Bonjour en Power Apps
Le plus simple pour comprendre ce qu’est Power Apps et avoir un premier aperçu de ses possibilités est de l’utiliser. Aussi, cet exemple vous explique comment créer une première application Power Apps. Cette application affichera une salutation personnalisée avec le nom de l’utilisateur connecté.
Le résultat final ressemblera à une fenêtre comme celle-ci, où Jack Lutz sera remplacé par votre nom dans la salutation.
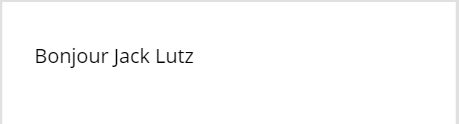
L’exercice vous fera manipuler les contrôles pour afficher la salutation. En particulier, le contrôle Étiquette qui sert à afficher du texte ou des données.
Vous utiliserez aussi la formule User() qui retourne des informations sur l’utilisateur connecté.
Vous découvrirez aussi comment tester et vérifier le bon résultat de votre travail.
Ouvrir l’environnement Power Apps
Ouvrez le site web Microsoft Power Apps.
Dans le volet de navigation (à gauche), cliquez sur Applications.
Dans la bannière du volet central (en haut), cliquez sur Créer une application (en haut, vers la gauche).
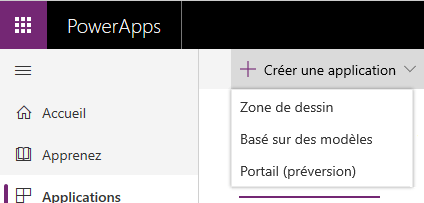
Dans le menu qui s’affiche, cliquez sur Zone de dessin : un nouvel onglet s’ouvre.
Si vous voyez un pop-up qui vous propose d’indiquer votre Pays, cliquez sur le bouton Prise en mains. Pour vous aider, regardez la copie d’écran ci-dessous.

Dans le volet central du nouvel onglet et sous Démarrer avec un modèle ou un canevas vierge, cliquez sur Mode téléphone sous Application vide, puis patientez.
Vous allez créer votre application Bonjour en Power Apps.
Créer une application Bonjour en Power Apps
Pour vous aider, regardez la copie d’écran ci-dessous.

Notez que vous auriez pu aussi bien choisir la disposition de la tablette sous Application vide, car les manipulations sont strictement identiques. Il s’agit d’un choix purement arbitraire.
Si la fenêtre Bienvenue dans Power Apps Studio s’ouvre, cliquez sur le bouton Ignorer. Éventuellement, vous pouvez aussi cocher la case Ne plus afficher ce message.
Enregistrer et renommer l’application Bonjour en Power Apps
Par défaut, il y a une fonctionnalité de sauvegarde automatique toutes les deux minutes. Cependant, cette sauvegarde automatique ne se déclenche qu’à partir du moment où vous avez sauvegardé manuellement votre application au moins une fois.
Cliquez sur le ruban Fichier puis dans le volet de gauche, cliquez sur Enregistrer.
Dans le volet central (vers la droite), remplacez le nom de l’application (« Application ») par canBonjour. Par défaut, le nom de l’application est toujours Application. C’est donc une bonne pratique de renommer immédiatement votre application.
Pour vous aider, regardez la copie d’écran ci-dessous.

En bas et à droite de l’écran, cliquez sur le bouton Enregistrer.
Si vous ne voyez pas le bouton Enregistrer, c’est parce que vous êtes dans les Paramètres de l’application. Dans ce cas, cliquez sur Enregistrer.
Cliquez sur la flèche en haut et à gauche de l’écran pour revenir à l’accueil.
Insérer un contrôle Étiquette (Label)
Bien évidemment, vous pouvez modifier et améliorer votre application Bonjour en Power Apps.
Afin d’éviter toute ambiguïté, il est indiqué systématiquement le nom du contrôle. Toutefois, vous pouvez aussi sélectionner un contrôle dans la représentation graphique de l’écran au milieu.
Un contrôle Étiquette sert à afficher du texte ou des données qui sont généralement calculées. Par exemple, le résultat de la somme de deux nombres.
Dans cette manipulation, vous allez afficher la formule de salutation personnalisée. Le but est d’avoir un texte qui affiche par exemple : « Bonjour Jack Lutz ».
Pour ce faire, dans l’arborescence (à gauche), cliquez sur l’écran Screen1, puis dans le menu du haut cliquez sur le ruban Insérer.
Ensuite, sous Insérer, cliquez sur Étiquette : une étiquette apparaît sur l’écran blanc. Le nom du contrôle s’affiche dans l’arborescence (à gauche), sous Screen1 : Label1.
Puis, dans l’arborescence (à gauche), cliquez sur le contrôle Label1 puis cliquez dans Propriétés, cliquez dans la zone Texte.
Dans la zone de formule (au milieu, en haut), remplacez « Texte » par :
"Bonjour " & User().FullName
En effet, l’opérateur & permet de concaténer deux chaînes de caractères. La première chaîne de caractères contient le texte fixe « Bonjour « . La seconde chaîne de caractères utilise le résultat de la fonction User . Cette fonction représente l’utilisateur connecté. Tandis que, la propriété FullName fournit le nom et prénom de l’utilisateur connecté.
Comprendre la formule
Travaillez bien dans la zone de formule (au milieu, en haut), et non pas dans les propriétés du contrôle, afin d’éviter d’avoir des doubles ou triples guillemets.
Par ailleurs, vous remarquerez que vous voyez directement le résultat de vos modifications.

Ensuite, notez la présence du terme FullName sous la formule.
En effet, Power Apps a analysé votre saisie et il vous propose d’utiliser la propriété FullName de la fonction User. Cela peut paraître étrange car vous venez de l’indiquer. Toutefois, c’est normal dans la mesure où le focus de votre souris n’a pas encore quitté la zone de saisie.
Ensuite, cliquez avec votre souris sur l’onglet Propriétés du contrôle afin de faire sortir votre souris de la zone de la formule.
En effet, quand vous modifierez un contrôle, vous devrez toujours sortir la souris de la zone de modification pour que Power Apps prenne en compte votre modification.
Tester l’application
Pour voir ce que donne vos modifications, il y a plusieurs techniques :
- Appuyer sur la touche F5 du clavier puis fermer la fenêtre en cliquant sur la croix en haut et à droite ou sur Échap du clavier.
- Cliquer sur l’icône en forme de triangle dans le coin supérieur droit puis fermer la fenêtre en cliquant sur la croix en haut et à droite ou sur Échap du clavier.
- Cliquer sur le contrôle puis appuyer simultanément sur la touche Alt du clavier. Il suffit de relâcher la touche Alt pour quitter le mode d’aperçu.
Utilisez la méthode de votre choix pour voir le résultat : l’application vous salue !
Pour vous aider, regardez la copie d’écran ci-dessous.

S’il n’y a pas d’espace entre Bonjour et Jack Lutz, éditez votre formule et vérifiez la présence d’un espace après le mot Bonjour et avant le dernier guillemet.
"Bonjour " & User().FullName
Appuyez sur la touche échap pour sortir.
Si un pop-up surgit, cliquez sur le bouton OK. Éventuellement, vous pouvez aussi cocher la case Ne plus afficher ce message.
Enregistrer l’application Bonjour en Power Apps
Cliquez sur le ruban Fichier puis cliquez sur Enregistrer.
Fermez l’onglet de votre application : un pop-up apparaît pour confirmer la fermeture. Dans ce pop-up, cliquez sur le bouton Quitter la page. Vous retrouverez votre application sous le menu Applications de l’accueil du site Power Apps.
La manipulation est terminée.
Laisser un commentaire