Cette manipulation montre comment insérer un calendrier dans un formulaire Excel, sous Windows 10 en version 64-bits.
Comme le contrôle utilisé est très ancien et développé pour les versions 32-bits de l’époque, il faut procéder à des manipulations avancées, qui s’adressent à un public de professionnel en informatique.
Les manipulations suivantes peuvent endommager votre ordinateur. Elles sont faites sous votre seule et unique responsabilité. Demandez à un informaticien chevronné de les faire pour vous.
Si vous êtes passés sous Microsoft 365 (ex Office 365), vous pouvez préférer Microsoft Power Apps. C'est un formidable outil, car il est simple et puissant pour créer des formulaires dans Microsoft 365.
Télécharger le contrôle Date pour avoir un calendrier dans un formulaire Excel
Pour afficher un calendrier dans un formulaire Excel, il faut utiliser un contrôle. Un contrôle est le nom donné à un petit programme qui permet généralement de saisir ou d’afficher des données.
Pour afficher le calendrier, c’est le contrôle Microsoft Date and Time Picker Control 6.0 (SP6) qui fait le travail.
Pour le faire fonctionner sous Windows 10 en version 64-bits, téléchargez le fichier MSCOMCT2.OCX.
Tout d’abord, fermez complètement Microsoft Excel.
En effet, vous ne devez pas laisser Excel ouvert.
Ensuite, vérifiez aussi dans l’onglet détail du gestionnaire de tâches, qu’il n’y a plus d’instances d’Excel. Pour ouvrir le gestionnaire de tâches, appuyez simultanément sur les touches suivantes du clavier : Ctrl+Maj+Echap.
Puis, copiez le fichier MSCOMCT2.OCX dans le dossier C:\Windows\SysWOW64. Vous aurez probablement un message vous demandant de confirmer la copie.
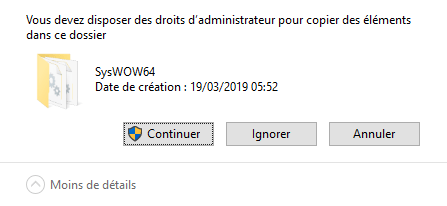
Une fois que la copie est faite, il faut indiquer à Windows 10 en version 64-bits, que le contrôle est présent. Pour ce faire, ouvrez une invite de commande, qui devra être exécutée en tant qu’administrateur.
Ensuite, dans l’invite de commandes exécutée en qu’administrateur, tapez la commande suivante sur une seule ligne et faites entrée :
regsvr32 /s C:\Windows\SysWOW64\MSCOMCT2.OCX

A la suite de cette commande, vous ne verrez rien : c’est normal et plutôt bon signe.
Activer l’onglet Développeur
Pour insérer un calendrier dans un formulaire Excel, vous devez faire apparaître l’onglet Développeur. Le nom de cet onglet (« Développeur ») ne doit pas vous faire peur. Cet onglet s’adresse aux personnes qui conçoivent les feuilles Excel. Notamment, il offre l’accès à des outils supplémentaires.
Notamment, ouvrez votre fichier Excel.
Ensuite, cliquez sur le menu Fichier qui se trouve en haut à gauche.
Puis, cliquez sur Options, qui se trouve tout en bas à gauche.

Ensuite, dans le menu des options d’Excel, cliquez sur Personnaliser le ruban.
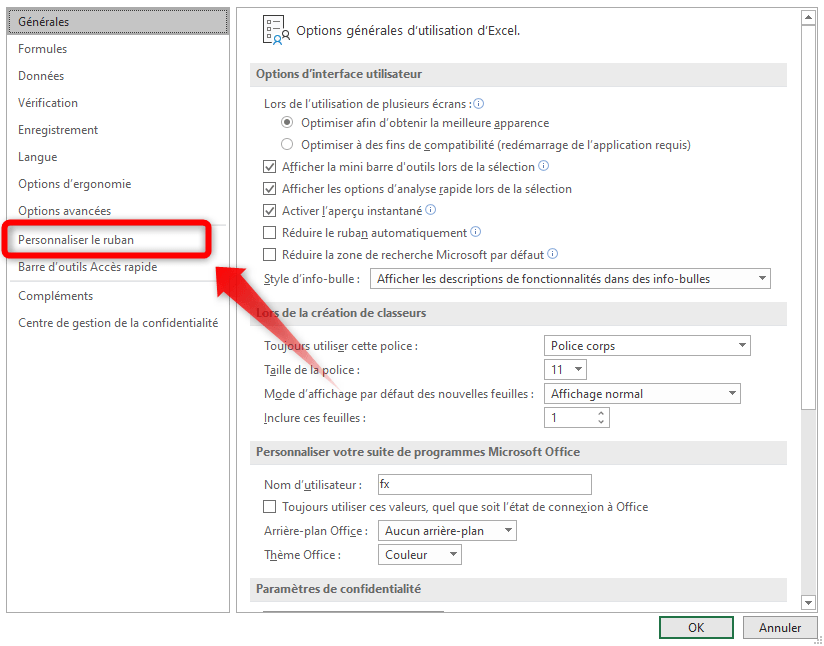
A droite, cochez la case vide en face de Développeur.

Puis cliquez sur le bouton OK : un nouvel onglet apparaît dans le menu d’Excel.

Enfin, cliquez sur l’onglet Développeur.

Insérer le contrôle Date
Dans le ruban Développeur, cliquez sur le menu Insérer : un sous-menu apparaît avec des icônes. Ces icônes permettent de créer des formulaires dans Excel.

Dans le sous-menu, cliquez sur la dernière icône en forme de clé et un tournevis.
Ensuite, une fenêtre de dialogue s’affiche avec la liste des contrôles disponibles.
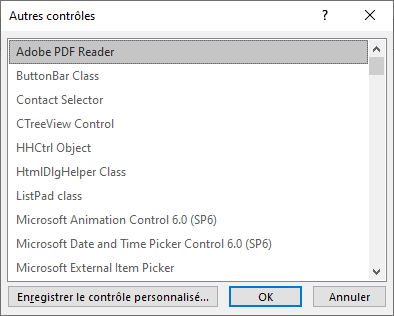
Puis, dans la fenêtre de dialogue, cliquez sur Microsoft Date and Time Picker Control 6.0 (SP6).
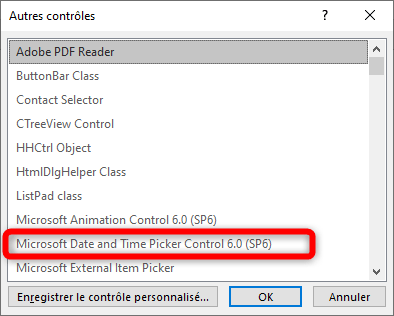
Enfin, cliquez sur le bouton OK pour insérer le contrôle Microsoft Date and Time Picker Control 6.0 (SP6).
Manipuler le calendrier dans un formulaire Excel
Avec la souris, cliquez dans votre feuille Excel.
Puis, faites un clic droit sur le contrôle pour accéder aux propriétés du sélecteur de dates.
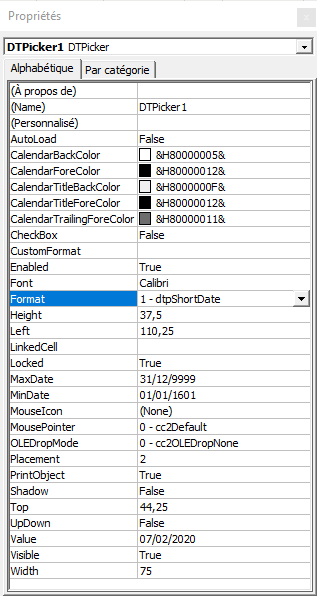
Notamment, indiquez la cellule liée grâce à la propriété LinkedCell. Dans ce scénario, c’est la cellule C3.
Il est important de lier le sélecteur de dates à une cellule précise. En effet, le sélecteur de dates permet d’indiquer une date mais celle-ci sera enregistrée dans la cellule liée.
Bien évidemment, vous pouvez changer d’autres propriétés.

Puis, fermez la fenêtre des propriétés.
Ensuite, cliquez sur le menu Mode Création du ruban, pour le désactiver.
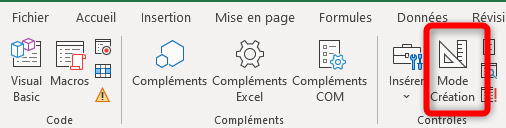
Puis, cliquez sur la cellule E3, à droite du sélecteur de dates. Ensuite, vous indiquez que le format de la cellule est Date courte.
Puis, tapez la formule suivante dans la cellule E3 pour calculer le lendemain de la date sélectionnée dans C3.
= C3 + 1
Avec la souris, sélectionnez la date : 01/03/2020. La cellule E3 affiche : 02/03/2020.

La manipulation est terminée.

Laisser un commentaire