Dans cet exercice, vous allez exécuter l’application de flux Dataverse, basée sur un modèle, pour un flux de processus d’entreprise.
Gardez à l’esprit que l’interface a pu évoluer fortement depuis que cet article a été rédigé.
Administrer l’application
Ouvrez le site web Microsoft Power Apps.
Ensuite, dans le volet de navigation (à gauche), cliquez sur Applications.
Puis, dans le volet central, cliquez simplement sur le nom de votre application Formulaire NDF : l’application s’ouvre en exécution dans un nouvel onglet.
Ensuite, patientez quelques instants.
Notamment, votre application s’affiche et présente la première page, qui est la page Statistiques.
Créer une nouvelle demande pour l’application de flux Dataverse
Ensuite, dans le volet de gauche, cliquez sur le lien Formulaire.
Puis, sur la page Formulaire, cliquez dans le menu sur Nouveau : dans la page Créer Note de frais, vous remarquerez la présence d’un bandeau rouge. Ce bandeau correspond au suivi de l’exécution du flux précédent.
Pour vous aider, regardez la copie d’écran ci-dessous.
Ensuite renseignez ce formulaire sans vous préoccuper du flux et sans valider.
Notamment, renseignez :
- Dépense : trajet aéroport Avignon
- Date déplacement : 04/05/2020
- Moyen de transport : VTC
- Mission : presta power apps
- Montant payé : 60
Puis, cliquez dans le menu sur Enregistrer. Cette manipulation n’est pas obligatoire : c’est uniquement pour vous éviter de perdre votre saisie.
Ensuite, cliquez sur Remboursable dans le bandeau du flux : un menu volant s’affiche.
Le fonctionnement du champ Oui / Non mérite une explication.
En effet, la valeur par défaut est Non. C’est donc la valeur actuelle qui est affichée à côté de la case à cocher. La case à cocher est liée à la question (NdF Remboursable ?) : elle n’est pas liée à la valeur affichée (Non). Donc, si la note de frais est remboursable, il faut activer la case, ce qui va entraîner un changement de valeur du champ. La valeur du champ sera donc Oui.
Notamment, activez la case : le menu change, ainsi que le bandeau.
Pour vous aider, regardez la copie d’écran ci-dessous.

Ensuite, cliquez sur le bouton Phase suivante.
Puisque vous avez signalé que la note de frais était remboursable, vous devez donc indiquer le bénéficiaire du remboursement.
Pour ce faire, cliquez sur le champ Travailleur : le menu Nouveau Contact apparait. Rappelez-vous la jointure que vous avez faite entre votre table Note de Frais et la table Contact dans la manipulation Relier deux tables entre elles. Vous allez pouvoir l’utiliser.
Puis cliquez sur Nouveau Contact : la page Créer Contact s’affiche.
Notamment, dans cette page, renseignez
- Prénom : Virgine
- Nom de famille : Lebaille
Puis, dans le menu (en haut), cliquez sur Enregistrer et fermer.
Ensuite, dans le menu volant de la phase Employé ?, cliquez à nouveau sur le champ Travailleur.
Pour vous aider, regardez la copie d’écran ci-dessous.
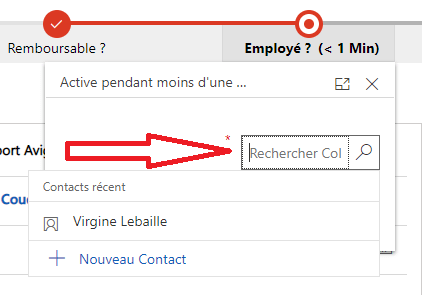
Puis cliquez sur le nom Virginie Lebaille qui s’affiche.
Ensuite, cliquez sur le bouton Phase suivante : la phase NdF Validée s’affiche.
Puis dans le menu volant de NdF Validée, cochez la case NdF Validée et renseignez le champ Date validation avec la date du jour : constatez que le formulaire se met à jour instantanément.
Enfin, dans le menu volant de NdF Validée, cliquez sur le bouton Terminer.
Pour vous aider, regardez la copie d’écran ci-dessous.

Ensuite, cliquez sur la coche du menu volant de NdF Validée, pour le fermer.
Le processus est terminé : le bandeau vous affiche le temps mis pour valider cette note de frais.
Enfin, cliquez sur une phase quelconque : le bandeau affiche la valeur sélectionnée de la phase. Vous pourriez éventuellement changer les valeurs indiquées. Pour la formation, ce n’est pas nécessaire de le faire.
La manipulation est terminée.

Laisser un commentaire