Connecter SharePoint à Power Apps permet de récupérer les données de SharePoint pour les afficher ou les mettre à jour dans Power Apps.
L’objectif est de relier une nouvelle liste SharePoint à l’application, afin de pouvoir sélectionner ces valeurs dans la liste existante. Cette manipulation est équivalente à l’utilisation du type de colonne Rechercher dans SharePoint.
Toutefois, il existe des différences importantes. En effet, cette manipulation permet de récupérer le contenu de n’importe quelle liste de n’importe quel site SharePoint. Ce qui n’est pas le cas avec la colonne Rechercher qui est limitée aux listes du site.
Par ailleurs, pour des raisons pédagogiques, la nouvelle connexion est faite dans cet exercice avec une liste SharePoint. En réalité, la nouvelle connexion pourrait se faire avec n’importe quelle source de données Power Apps et pas uniquement une liste SharePoint.
Si vous rencontrez des erreurs dans les manipulations ci-dessous, lisez l’article qui explique comment débuguer les erreurs dans Power Apps.
Gardez à l’esprit que l’interface a pu évoluer fortement depuis que cet article a été rédigé.
Connecter SharePoint à Power Apps en modifiant une application existante
Pour connecter SharePoint à Power Apps, vous allez modifier une application existante.
Pour ce faire, ouvrez le site web Microsoft Power Apps.
Ensuite, dans le volet de gauche, cliquez sur Applications.
Puis, dans le volet central de droite, sous l’onglet Applications récentes, cliquez sur les 3 petits points en face du nom de votre application canFruits.
Pour vous aider, regardez la copie d’écran ci-dessous.

Ensuite, dans la liste qui apparaît, cliquez sur Modifier. Patientez quelques instants.
Si un pop-up vous demande l’autorisation de vous connecter à SharePoint, cliquez sur Autoriser.
À l’issue de ce temps de préparation, il est possible que vous obteniez un pop-up de bienvenue.
Ensuite, dans ce pop-up, cliquez sur le bouton Ignorer : votre application s’ouvre en modification.
Pour vous aider, regardez la copie d’écran ci-dessous.
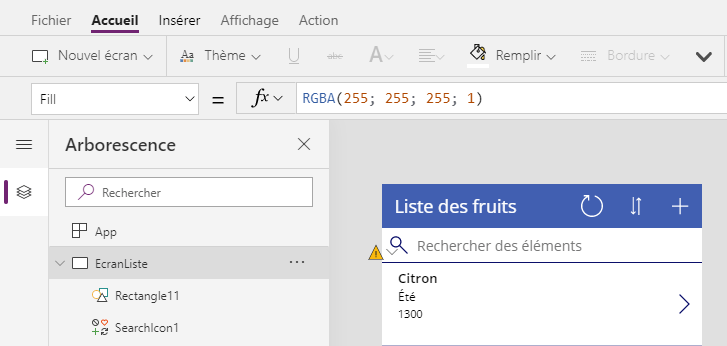
Personnaliser une carte de données
Pour connecter SharePoint à Power Apps, vous allez ajouter préparer votre application Power Apps. Notamment, vous allez supprimer le contrôle existant. cete manipulation est liée à l’application existante. Vous n’avez pas à la faire systématiquement.
Par ailleurs, comme la suppression du contrôle existant va générer des erreurs, il faudra les corriger en substituant le nom du nouveau contrôle à la place de l’ancien nom.
Vous allez voir comment faire ci-dessous.
Tout d’abord, développez EditForm1 qui se trouve sous EcranModification.
Ensuite, cliquez sur la carte qui s’intitule Producteur_DataCard1.
Puis, pour personnaliser la carte Producteur, ouvrez ses propriétés avancées et cliquez sur Déverrouiller pour modifier les propriétés.
Ensuite, ouvrez la carte Producteur_DataCard1 pour faire apparaître ses contrôles.
Maintenant, il faut supprimer uniquement le contrôle de saisie du producteur DataCardValue4. Il ne faut pas supprimer la carte. Aussi, pour supprimer DataCardValue4, sélectionnez le dans l’arborescence puis appuyez sur la touche Suppr de votre clavier.
Pour l’instant, ne vous préoccupez pas des icônes rouges. Ces icônes rouges sont liées à la suppression du contrôle. En effet, il subsiste des formules qui font toujours référence aux propriétés de DataCardValue4. Ces erreurs vont être bientôt corrigées.
Insérer un contrôle Liste déroulante
Pour connecter SharePoint à Power Apps, vous allez ajouter un contrôle de type liste déroulante. Ce contrôle permet d’afficher les contenu d’une colonne de la liste SharePoint.
Maintenant, il faut insérer un contrôle Liste déroulante dans Producteur_DataCard1. Pour ce faire, sélectionnez la carte Producteur_DataCard1 dans l’arborescence.
Ensuite, cliquez dans l’onglet Insérer puis cliquez sur Contrôles, et sélectionnez Liste déroulante : un nouveau contrôle apparait (Dropdown1) dans la carte.
Toutefois, avant de continuer, vérifiez bien que le contrôle Dropdown1 est contenu dans Producteur_DataCard1. Si ce n’est pas le cas, supprimez le contrôle et recommencez.
Pour vous aider, regardez la copie d’écran ci-dessous.
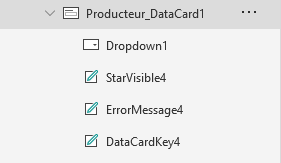
Ensuite, comme l’affichage est un peu encombré, vous allez l’aérer.
Pour ce faire, supprimez complètement la carte Pièces jointes_DataCard1.
Ensuite, agrandissez la carte Producteur_DataCard1 avec la souris.
Puis, déplacez le contrôle Dropdown1 sous producteur avec la souris.
Pour vous aider, regardez la copie d’écran ci-dessous.

Enfin, avec la méthode de votre choix, renommez le contrôle Dropdown1 en ListeDeroulanteProducteurs.
Connecter SharePoint à Power Apps pour ajouter une nouvelle source de données
Maintenant, vous allez ajouter une source de données de type SharePoint.
Notamment, sous Affichage, cliquez sur Source de données : le volet Source de données apparaît à gauche.
Ensuite, en haut du volet Source de données, cliquez dans la zone Rechercher…
Puis, dans cette zone de recherche, saisissez SharePoint puis cliquez sur l’icône bleue SharePoint aide les organisations à partager : ne cliquez pas sur les icônes violettes Common Data Service.
Ensuite, dans la liste qui s ‘affiche, cliquez sur la première connexion SharePoint : la liste des sites récents apparaît.
Puis patientez quelques instants.
Puis, dans cette liste, sélectionnez le site SharePoint qui porte votre prénom.
Ensuite, sous Choisir une liste, cochez la case lstProducteurs, puis cliquez sur Se connecter (en bas du volet).
À partir de maintenant, vous pouvez utiliser les données de cette liste dans votre application.
Notamment, ouvrez l’arborescence.
Puis, dans l’arborescence, cliquez sur ListeDeroulanteProducteurs.
Ensuite, dans la propriété Par défaut, changez la valeur 1 par :
Parent.Default
En effet, cette formule récupère la valeur par défaut de la liste.
Puis, dans la propriété avancée Items, changez la valeur DropDownSample par :
lstProducteurs.Titre
Cette formule affiche le contenu de la liste lstProducteurs.
Connecter SharePoint à Power Apps: corriger les erreurs
Vous allez corriger les erreurs liées à la suppression du contrôle DataCardValue4.
Pour ce faire, cliquez sur Producteur_DataCard1.
Puis, dans le sélecteur de propriétés du ruban, sélectionnez Update.
Pour vous aider, regardez la copie d’écran ci-dessous.

Ensuite, dans la zone de la formule, remplacez son contenu avec la formule suivante :
ListeDeroulanteProducteurs.Selected.Titre
En effet, cette formule affiche la valeur du champ sélectionné.
Ensuite, cliquez sur ErrorMessage4.
Puis, dans le sélecteur de propriétés du ruban, sélectionnez Y.
Puis, dans la zone de la formule, remplacez son contenu avec la formule suivante:
ListeDeroulanteProducteurs.Y + ListeDeroulanteProducteurs.Height
En effet, cette formule calcule la nouvelle valeur de Y (axe des ordonnées) en fonction de la hauteur du champ.
Exécuter l’application Power Apps
Avant d’exécuter l’application, vous allez l’enregistrer. Pour ce faire, appuyez sur les touches suivantes de votre clavier : Ctrl + S.
Ensuite, cliquez sur EcranModification.
Puis, cliquez sur l’icône Aperçu en forme de triangle (en haut, à droite) ou appuyez sur la touche F5.
Pour vous aider, regardez la copie d’écran ci-dessous.

Ensuite, changez le producteur du fruit sélectionné, puis validez votre choix.
Puis, fermez le mode Aperçu en appuyant sur la touche Échap du clavier. Vous pouvez aussi fermer le mode Aperçu, à l’aide de la croix en haut et à droite.
Enfin, vérifiez que la liste lstFruits a bien été mise à jour.
Pour vous aider, regardez la copie d’écran ci-dessous.

La manipulation est terminée.
Laisser un commentaire