Vous pouvez actualiser automatiquement Power BI à partir des données qui sont dans OneDrive ou SharePoint, sans avoir de passerelle.
En effet, installer une passerelle est une bonne méthode, fiable et sécurisée, mais son installation n’est pas toujours autorisée.
Aussi, vous allez apprendre une première méthode directement accessible aux utilisateurs, sans nécessité d’installer une passerelle. De plus cette méthode est simple et complètement automatique. En effet, lorsque la source de données est mise à jour, les jeux de données et les rapports se mettent à jour automatiquement, grâce aux mécanismes existants de Microsoft 365.
Aussi, dans un premier temps, vous allez charger un fichier Excel dans OneDrive Entreprise comme source de données d’un nouveau jeu de données.
Ensuite, vous allez voir comment le jeu de données et le rapport associé sont actualisés automatiquement.
Par ailleurs, vous verrez aussi comment actualiser manuellement le jeu de données.
Gardez à l’esprit que l’interface a pu évoluer fortement depuis que cet article a été rédigé.
Chargement fichier dans OneDrive pour actualiser automatiquement Power BI
Premièrement, vous allez ouvrir Office 365, pour voir les applications.
Pour ce faire, dans votre navigateur en tant qu’Administrateur général, tapez Office.com.
Ensuite, dans la liste des applications, cliquez sur OneDrive : un nouvel onglet s’ouvre.
Puis, dans le menu horizontal de OneDrive, cliquez sur Charger puis dans le petit menu qui s’affiche, cliquez sur le choix Fichiers puis sélectionnez le classeur Excel Liste Producteurs Complète.xlsx.
Obtenir les données
Ensuite, vous allez ouvrir l’accueil de Power BI en tant qu’Administrateur général dans un nouvel onglet.
Pour ce faire, dans votre navigateur en tant qu’Administrateur général, tapez dans un nouvel onglet :
https://app.powerbi.com/
Ensuite, dans le volet de gauche, cliquez sur Espaces de travail.
Puis, dans le volet Espaces de travail, cliquez sur Acheteurs : l’écran d’accueil s’ouvre.
Pour vous aider, regardez la copie d’écran ci-dessous.
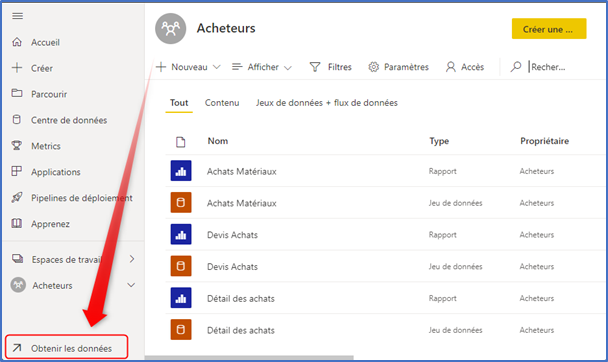
Dans l’écran d’accueil, cliquez sur Obtenir les données (en bas, à gauche) : la page Obtenir des données s’ouvre.
Pour vous aider, regardez la copie d’écran ci-dessous.
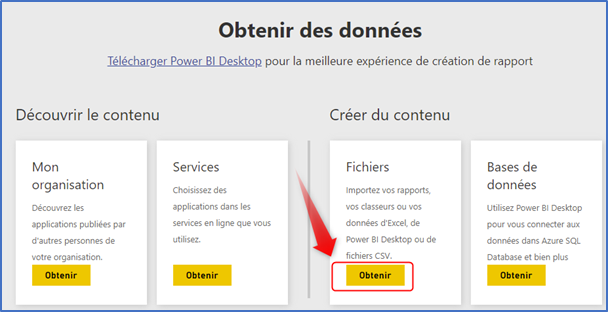
Dans la page Obtenir des données, cliquez sur le bouton Obtenir de la zone Fichiers : un volet central s’affiche avec les sections Découvrir le contenu et Créer du contenu.
Dans la section Créer du contenu, cliquez sur l’icône OneDrive – Entreprise : l’écran OneDrive Entreprise s’affiche.
Pour vous aider, regardez la copie d’écran ci-dessous.
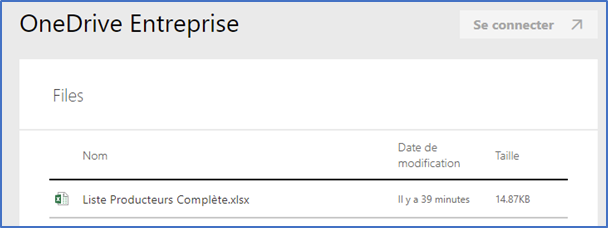
Dans l’écran OneDrive Entreprise, cliquez sur le classeur Excel Liste Producteurs Complète.xlsx pour le sélectionner : le bouton Se connecter s’active (en haut, à droite).
Importer les données
Cliquez sur le bouton Se connecter : un écran propose les deux modes de connexion Importer des données Excel dans Power BI et Se connecter à Excel et le gérer et l’afficher dans Power BI.
Pour vous aider, regardez la copie d’écran ci-dessous.

Avant d’aller plus loin, il faut comprendre la différence entre les deux modes.
1) Dans le mode Importer des données Excel dans Power BI, le fichier Excel génère un jeu de données.
En cas de modification du fichier Excel d’origine, ce jeu de données s’actualise automatiquement, sans paramétrage, ni planification à créer.
En effet, le jeu de données s’actualise dans un délai d’une heure maximum.
Ce jeu de données est quasi-identique à un jeu de données standard.
Notamment, il est possible de créer des rapports à partir de ce jeu de données.
En revanche, il n’est pas possible de télécharger ce jeu de données sous forme d’un rapport .pbix.
2) Dans le mode Se connecter à Excel et le gérer et l’afficher dans Power BI, le fichier Excel est physiquement connecté à Power BI sous forme d’un classeur Excel. Cela signifie qu’il n’y a pas de duplication de données : vous pouvez le modifier indifféremment à partir de Power BI Services ou de son origine (OneDrive Entreprise dans notre scénario).
Dans ce mode, vous pouvez épingler tout ou partie du classeur Excel et en faire une vignette dans un tableau de bord.
Il est possible aussi d’inclure le classeur Excel dans une application.
En revanche, il n’est pas possible de créer un rapport à partir d’un classeur.
Importer le classeur Excel dans OneDrive pour actualiser automatiquement Power BI
Dans ce scénario, vous allez importer le classeur Excel.
Pour ce faire, cliquez sur le bouton Importer.
Patientez : un jeu de données et un tableau de bord vide s’affichent dans l’espace de travail Acheteurs.
Actualisez simplement la page du navigateur.
Pour vous aider, regardez la copie d’écran ci-dessous.

Cliquez sur le tableau de bord Liste Producteurs Complète.xlsx.
Constatez qu’il est vide pour l’instant.
Création Rapport Producteurs
Vous allez créer un rapport rapide à partir du jeu de données Liste Producteurs Complète.
Pour ce faire, dans l’espace de travail Acheteurs, cliquez sur le bouton Nouveau puis, dans le menu qui s’affiche, cliquez sur le choix Rapport.
Ensuite, dans la page Ajouter des données pour commencer, cliquez sur Choisir un jeu de données publié.
Puis, dans la liste des jeux de données, cliquez sur Liste Producteurs Complète puis cliquez sur le bouton Créer automatiquement un état : un rapport a été généré automatiquement.
Puis, dans le menu horizontal, cliquez sur le bouton Enregistrer, en haut et à gauche : un pop-up s’affiche.
Ensuite, dans le pop-up, nommez votre rapport Producteurs.
Par ailleurs, conservez l’espace de travail Acheteurs, proposé par défaut.
Enfin, cliquez sur le bouton Enregistrer.
Maintenant, vous allez ajouter une nouvelle page à ce rapport.
Pour ce faire, dans le menu horizontal, cliquez sur Modifier.
Si vous ne voyez pas Modifier, cliquez sur les 3 petits points (« … ») du menu horizontal puis cliquez sur Modifier.
Dans le pop-up Revenir au mode édition qui apparaît, cliquez sur le bouton Continuer.
En bas du rapport, cliquez sur le + (à côté de Page 1) pour créer une nouvelle page.
Dans la page 2, ouvrez la table Producteurs qui se trouve dans le volet Champs (à droite).
Cochez les champs dans cet ordre :
- Titre
- Qualité
- PU
Comme l’affichage risque d’être petit, cliquez sur Affichage (en haut, à gauche) puis dans le menu qui s’affiche, cliquez sur Taille réelle.
Pour vous aider, regardez la copie d’écran ci-dessous.

Dans le menu horizontal, cliquez sur le bouton Enregistrer, en haut et à droite : votre rapport est enregistré.
Restez sur la Page 2 de votre rapport.
Modification Source de données
Pour vérifier que les données sont actualisées automatiquement à partir de OneDrive, vous allez modifier le fichier Excel.
Retournez dans l’onglet OneDrive Entreprise.
Cliquez sur le classeur Excel Liste Producteurs Complète.xlsx pour l’ouvrir : un nouvel onglet s’ouvre.
Ne tenez pas compte du bandeau jaune. C’est sans importance pour nous.
Modifiez le PU de la première ligne en saisissant 12,24 € (à la place de 2,24 €) et faites entrée.
Comme le fichier est dans OneDrive, la sauvegarde se fait automatiquement.
Actualiser automatiquement Power BI : vérification
Retournez dans l’onglet Power BI Services.
Le jeu de données Liste Producteurs Complète va se mettre à jour tout seul automatiquement car il provient d’une source de données de OneDrive.
La mise à jour peut prendre jusqu’à 1 heure. Dans la pratique, cela dépasse rarement 10 minutes.
Toutefois, n’attendez pas !
Notez l’heure actuelle dans votre fichier bloc-notes. Cela vous servira de comparaison avec l’heure d’actualisation.
Puis, faites l’exercice suivant puis revenez sur cet onglet quand vous aurez terminé l’exercice suivant.
Actualisez simplement la page du navigateur.
Constatez que le rapport est à jour.
Pour vous aider, regardez la copie d’écran ci-dessous.

Cliquez directement sur le volet Acheteurs (à gauche) : la liste du contenu s’affiche.
Constatez que l’heure d’actualisation du jeu de données Liste Producteurs Complète et du rapport Producteurs a été mise à jour.
Notez le nombre de minutes qui ont été nécessaires à l’actualisation automatique, dans votre fichier bloc-notes.
Nouvelle modification Source de données
Retournez sur l’onglet ouvert du classeur Excel Liste Producteurs Complète.xlsx.
Modifiez le PU de la première ligne en saisissant 102,24 € (à la place de 12,24 €).
Comme le fichier est dans OneDrive, la sauvegarde se fait automatiquement.
Actualisation manuelle
Retournez dans Power BI.
Vous allez actualiser manuellement le jeu de données.
Pour ce faire, cliquez sur le volet Acheteurs (à gauche) : la liste du contenu s’affiche.
Dans cette liste, survolez avec la souris le jeu de données Liste Producteurs Complète.
Cliquez sur l’icône Actualiser maintenant. Cette icône représente une flèche qui tourne sur elle-même.
Ensuite, actualisez simplement la page du navigateur.
Constatez que l’heure d’actualisation du jeu de données Liste Producteurs Complète et du rapport Producteurs a été mise à jour.
Constatez que le rapport Producteurs est aussi à jour.
Pour vous aider, regardez la copie d’écran ci-dessous.

Fermez l’onglet du navigateur.
Actualiser automatiquement Power BI : rétablissement des valeurs
Ensuite, retournez sur l’onglet ouvert du classeur Excel Liste Producteurs Complète.xlsx.
Puis modifiez le PU de la première ligne en saisissant 2,24 € (à la place de 102,24 €).
Ensuite, fermez l’onglet du classeur Excel.
Enfin, fermez l’onglet de OneDrive.
La manipulation est terminée.
Laisser un commentaire