Cette manipulation explique comment paramétrer l’actualisation planifiée Power BI afin que les rapports se mettent à jour automatiquement.
Dans l’exercice précédent, vous avez pu partager la passerelle pour l’actualisation manuelle des jeux de données à partir des sources de données.
Dans cet exemple, vous allez mettre en place une actualisation automatique et planifiée des jeux de données, et donc des rapports.
Gardez à l’esprit que l’interface a pu évoluer fortement depuis que cet article a été rédigé.
Configuration Actualisation automatique
Vous allez ouvrir l’accueil de Power BI en tant qu’Administrateur général.
Pour ce faire, dans votre navigateur en tant qu’Administrateur général, tapez :
https://app.powerbi.com/
Dans le volet de gauche, cliquez sur Espaces de travail.
Dans le volet Espaces de travail, cliquez sur Acheteurs.
Avant de poursuivre, vérifiez que vous êtes bien dans l’espace de travail Acheteurs.
Dans le ruban foncé de Power BI, cliquez sur l’icône Paramètres. Cette icône représente une roue dentée.
Puis cliquez sur le menu Paramètres.
Ensuite, cliquez sur l’onglet Jeux de données.
Dans le volet qui affiche la liste des Jeux de données de l’espace de travail Acheteurs, cliquez sur le jeu de données Devis Achats.
Dans les paramètres pour Devis Achats, cliquez sur Actualisation planifiée pour l’ouvrir.
Pour vous aider, regardez la copie d’écran ci-dessous.
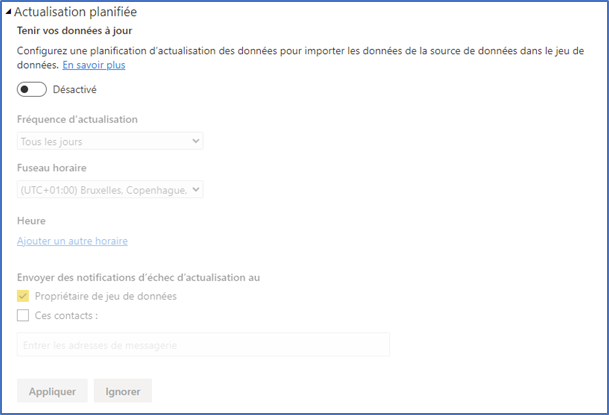
Cochez la case Désactivé : l’actualisation planifiée est activée.
Cliquez sur le lien Ajouter un autre horaire.
Pour vous aider, regardez la copie d’écran ci-dessous.
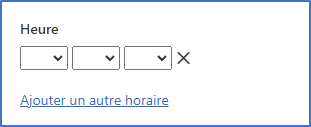
Dans les listes déroulantes, positionnez l’heure (ou la demi-heure) suivante la plus proche.
Par exemple, si l’horloge de l’ordinateur indique 11h10, positionnez l’horaire suivant pour la prochaine actualisation automatique à 11h30.
Pour vous aider, regardez la copie d’écran ci-dessous.
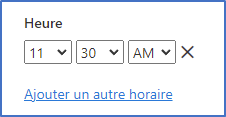
Recommencez la manipulation précédente afin d’ajouter un autre horaire qui soit une demi-heure de plus que le premier horaire.
Par exemple, si la première actualisation est prévue à 11h30, positionnez l’horaire suivant pour la prochaine actualisation automatique à 12h00.
Par ailleurs, comme vous pouvez avoir jusqu’à 8 actualisations par jour, vous allez en profiter.
Pour ce faire, créez 6 autres planifications qui vont de demi-heure en demi-heure.
Pour vous aider, regardez la copie d’écran ci-dessous.

Ensuite, cliquez sur le bouton Appliquer.
Vérification Actualisation Automatique (Estelle)
Vous allez ouvrir l’accueil de Power BI en tant que Estelle.
Pour ce faire, dans un autre navigateur que celui d’Alice ou de l’Administrateur général, (par exemple Opera ou Edge), ouvert en navigation privée en tant que Estelle, tapez :
https://app.powerbi.com/
Dans le volet de gauche, cliquez sur Espaces de travail.
Dans le volet Espaces de travail, cliquez sur Acheteurs.
Ouvrez le rapport Devis Achats.
Constatez qu’il y a 689 devis au total.
Si vous avez un nombre différent, ce n’est pas grave.
Dans ce cas, contentez-vous de le noter quelque part.
Ensuite, ouvrez la source de données :
C:\FICHIERS_EXERCICES_FORMATION\Sources\Devis2024.xlsxLe fichier contient 123 lignes.
Si vous avez un nombre différent, ce n’est pas grave.
Copier-coller les 100 dernières lignes à la fin : vous obtenez 223 lignes.
Copiez les lignes en entier.
Collez les lignes à partir de la ligne 124.
Ne vous préoccupez pas des doublons : le rapport est prévu pour.
Enregistrez votre fichier Excel mais ne le fermez pas.
Retournez sur le navigateur en navigation privée ouvert en tant que Estelle.
Dupliquez l’onglet du navigateur.
Pour dupliquer l’onglet d’un navigateur, faites un clic-droit sur l’onglet du navigateur, puis dans le menu qui s’affiche, cliquez sur Dupliquer (ou Dupliquer l’onglet).
Vous obtenez ainsi une copie de l’onglet initial.
Dans le second onglet, cliquez sur Centre de données (volet de gauche) : la liste des jeux de données s’affiche.
Si la prochaine actualisation automatique est prévue dans moins de 5 minutes, poursuivez l’exercice, sinon passez à l’exercice suivant. Vous aurez l’occasion de revenir sur cet exercice pour le terminer.
Surveillez la valeur de la colonne Actualisé, associée à Devis Achats.
Actualisez régulièrement la page du navigateur.
Lorsque la valeur change, retournez sur le premier onglet qui affiche le rapport.
Actualisez simplement la page du navigateur.
Constatez qu’il y a maintenant 789 devis.
Ensuite, retournez sur le fichier Excel.
Annulez vos modifications avec Ctrl+Z : les 123 lignes sont à nouveau présentes.
Enregistrez votre classeur Excel.
Fermez le classeur Excel.
Retournez sur le navigateur en navigation privée ouvert en tant que Estelle.
Ouvrez le second onglet qui affiche le Centre de données avec la liste des jeux de données.
Avec la souris, survolez le jeu de données Devis Achats puis cliquez sur l’icône Actualiser maintenant.
Patientez une dizaine de secondes en surveillant la valeur de la colonne Actualisé, associée à Devis Achats.
Lorsque la valeur change, retournez sur le premier onglet qui affiche le rapport.
Actualisez simplement la page du navigateur.
Constatez qu’il y a à nouveau 689 devis.
Fermez le navigateur en navigation privée ouvert en tant que Estelle.
La manipulation est terminée.
Laisser un commentaire