Cette manipulation vous donne la démarche pour activer l’audit Microsoft 365 et l’audit Power BI dans votre organisation.
Par ailleurs, l’activation de l’audit est un processus qui prend du temps. En effet, comme la prise en compte des modifications du paramétrage impacte la conformité de votre tenant, elle peut durer réellement jusqu’à 48 heures.
Dans la pratique, cela dure un peu moins longtemps mais souvent, il faut patienter au moins 24 heures.
Gardez à l’esprit que l’interface a pu évoluer fortement depuis que cet article a été rédigé.
Configuration des journaux de l’audit Power BI
Dans un premier temps, vous allez vérifier la configuration des journaux d’audit Power BI.
Pour ce faire, dans votre navigateur en tant qu’Administrateur général, tapez :
https://app.powerbi.com/
Dans le ruban foncé de Power BI, cliquez sur l’icône Paramètres. Cette icône représente une roue dentée.
Dans le menu qui s’affiche, cliquez sur Portail d’administration.
Dans le volet de gauche, cliquez sur la section Journaux d’audit.
Configuration des journaux de l’audit Microsoft 365
Cliquez sur le bouton Accéder au Centre d’administration Microsoft 365 : un nouvel onglet s’ouvre sur les paramètres d’Audit de Microsoft Purview.
Pour vous aider, regardez la copie d’écran ci-dessous.

Constatez que vous n’avez pas accès aux champs de recherche qui sont inaccessibles.
Dans le volet central, cliquez sur le bouton Commencer à enregistrer des activités des utilisateurs et des administrateurs : un pop-up de Conformité s’affiche.
Dans le pop-up, cliquez sur le bouton Oui.
Le bouton Commencer à enregistrer des activités des utilisateurs et des administrateurs ne disparaît pas instantanément. C’est normal.
La prise en compte de la modification de la conformité peut prendre jusqu’à 48 heures. Une durée de 24 heures est fréquente.
Bien évidemment, n’attendez pas et poursuivez la manipulation.
Installation du module Exchange Online PowerShell v2 pour vérifier audit Microsoft 365
En effet, vous pouvez utiliser le module Exchange Online PowerShell v2 pour vérifier l’activation de l’audit Microsoft 365. Il servira aussi plus tard à exécuter les applets de commande API REST.
Par ailleurs, vous devez exécuter toutes les commandes PowerShell dans une fenêtre PowerShell avec élévation de privilèges. C’est-à-dire une fenêtre PowerShell ouverte en sélectionnant Exécuter en tant qu’administrateur.
Pour permettre l’exécution des futurs scripts PowerShell, exécutez la commande suivante, dans une invite de commandes PowerShell Exécuter en tant qu’administrateur :
Set-ExecutionPolicy RemoteSignedDans la question qui s’affiche, répondez avec la lettre : O
Pour installer la dernière version du module Exchange Online PowerShell v2, exécutez la commande PowerShell suivante, dans l’invite de commandes précédente :
Install-Module -Name ExchangeOnlineManagementEnsuite, pour se connecter à votre tenant, exécutez la commande PowerShell suivante :
Connect-ExchangeOnline -UserPrincipalName <votre email>Dans la fenêtre de connexion qui s’ouvre, entrez votre mot de passe, puis cliquez sur Se connecter.
Pour uniquement vérifier que la connexion fonctionne, exécutez la commande PowerShell suivante :
Get-MailboxLa liste des boites aux lettres existantes doit normalement s’afficher.
Pour vérifier l’état d’audit, exécutez la commande PowerShell suivante :
Get-AdminAuditLogConfig | FL UnifiedAuditLogIngestionEnabled- La valeur True indique l’activation de l’audit
- La valeur False indique l’inactivation de l’audit
La prise en compte de la modification de la conformité peut prendre jusqu’à 48 heures. Une durée de 24 heures est fréquente.
Bien évidemment, n’attendez pas et poursuivez.
Configuration des paramètres d’administration
Maintenant, en plus de l’audit Microsoft 365, vous allez activer les Paramètres d’audit et d’utilisation pour Power BI.
Pour ce faire, dans votre navigateur en tant qu’Administrateur général, tapez :
https://app.powerbi.com/
Dans le ruban foncé de Power BI, cliquez sur l’icône Paramètres. Cette icône représente une roue dentée.
Ensuite, dans le menu qui s’affiche, cliquez sur Portail d’administration.
Puis, dans le volet de gauche, cliquez sur la section Paramètres du client.
Puis, dans la section Paramètres du client, recherchez la sous-section des Paramètres d’audit et d’utilisation.
Pour rechercher, vous pouvez utiliser la recherche dans la page de votre navigateur. Généralement, cette recherche s’obtient avec CTRL+F.
Pour vous aider, regardez la copie d’écran ci-dessous.
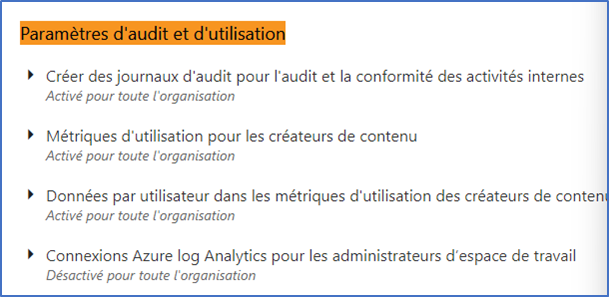
Cliquez sur la flèche à gauche du paramètre Créer des journaux d’audit pour l’audit et la conformité des activités internes.
Normalement, vous devez constater l’activation de ce paramètre. Il n’est pas accessible non plus.
Ensuite, cliquez sur la flèche à gauche du paramètre Métriques d’utilisation pour les créateurs de contenu.
Normalement, vous devez constater l’activation de ce paramètre par défaut. Si ce n’est pas le cas, activez-le puis cliquez sur le bouton Appliquer.
Ensuite, cliquez sur la flèche à gauche du paramètre Données par utilisateur dans les métriques d’utilisation des créateurs de contenu
Normalement, ce paramètre est activé par défaut. S’il n’est pas activé, activez-le puis cliquez sur le bouton Appliquer.
Par ailleurs, il n’est pas nécessaire d’activer le dernier paramètre Connexions Azure log Analytics pour les administrateurs d’espace de travail. En effet, celui-ci requiert d’utiliser la plateforme de données Azure Monitor, ce qui est un autre sujet.
La manipulation est terminée.

Laisser un commentaire