Cet exemple vous explique comment créer une règle Dataverse obligatoire, créée au niveau des données. Elle sera indépendante de vos applications, ce qui garantit sa robustesse.
Cela signifie aussi qu’il n’est pas nécessaire de chercher à l’implémenter dans vos applications, ce qui les allège.
Notamment, l’objectif de la règle est de rendre obligatoire la saisie du nombre de kms parcourus en Voiture.
Gardez à l’esprit que l’interface a pu évoluer fortement depuis que cet article a été rédigé.
Administrer la table
Maintenanant, ouvrez le site web Microsoft Power Apps :
Ensuite, dans le volet de navigation (à gauche), cliquez sur Données, puis cliquez sur tables : la liste des tables existantes s’affiche.
Puis, dans le volet central, en haut et à droite, cliquez sur l’affichage qui s’intitule Par défaut.
Ensuite, dans ce menu, cliquez sur l’affichage qui s’intitule Personnalisé : la table Note de frais apparaît.
Enfin, cliquez sur la table Note de frais pour l’ouvrir.
Ajouter une règle Dataverse obligatoire
Ensuite, cliquez sur l’onglet Règles d’entreprise, puis dans le menu du haut, cliquez sur Ajouter une règle d’entreprise : un nouvel onglet s’ouvre.
Pour vous aider, regardez la copie d’écran ci-dessous.

Notamment, cet écran se compose d’une partie centrale qui schématise la règle. Celle-ci est constituée de conditions et d’actions, un peu comme un workflow.
La partie basse de la partie centrale affiche une synthèse des conditions dans une mini-carte. Cette mini-carte permet de se repérer visuellement dans une règle d’entreprise complexe ou riche. En effet, les conditions et actions sont symbolisées par des carrés de couleur. Vous verrez que cette carte va se mettre à jour au fur et à mesure de l’ajout des actions.
Pour vous aider, regardez la copie d’écran ci-dessous.

En effet, à droite de cette mini-carte, vous avez une vue de la règle métier en mode texte. Cette vue va aussi s’actualiser au fur et à mesure du paramétrage de la règle. Elle présente le fonctionnement de la règle en français à l’aide de la notation algorithmique.
Dans le volet de droite, vous avez l’onglet Composants et l’onglet Propriétés. L’onglet Composants affiche les conditions et actions disponibles que vous pourriez ajouter. L’onglet Propriétés permet de mettre à jour les caractéristiques des conditions et actions. Vous allez bientôt faire ces manipulations.
Paramétrer la condition de la règle Dataverse obligatoire
Maintenant, dans la partie centrale, cliquez sur le pavé Condition. L’onglet Propriétés s’active. Dans cet onglet, vous pourrez modifier le nom de la condition et créer les règles.
Pour ce faire, modifiez la valeur de Nom complet en Indemnités Km. Puis, vous allez implémenter la règle.
Ensuite, dans la partie des Règles, sélectionnez le champ Moyen de transport et cochez la case en face de Voiture.
Dans un exercice précédent, vous avez implémenté une règle sur le champ Moyen de transport dans un champ calculé qui concerne l’exécution d’une condition. Ici, la logique est différente puisque l’objectif est de rendre obligatoire la saisie du nombre de kms parcourus en Voiture.
Par ailleurs, vous remarquerez que l’expression de la condition, vue en mode texte, s’affiche tout en bas.
Puis, pour valider votre condition, cliquez sur le bouton Appliquer. La règle métier en mode texte s’actualise aussitôt dans la partie centrale.
Ajouter et paramétrer une action à la règle Dataverse obligatoire
Maintenant que la condition est définie, il faut indiquer l’action qui doit être exécutée.
Pour ce faire, cliquez sur l’onglet Composants. Ensuite, avec la souris, glissez l’action qui s’intitule Définir les champs commerciaux obligatoires, à droite de la condition.
Ensuite, dans les propriétés de l’action, modifiez le Nom complet en Saisie Nombre Km.
Puis, dans Champ, sélectionnez le champ Nombre Km et dans Statut, sélectionnez la Contrainte obligatoire.
Pour vous aider, regardez la copie d’écran ci-dessous.
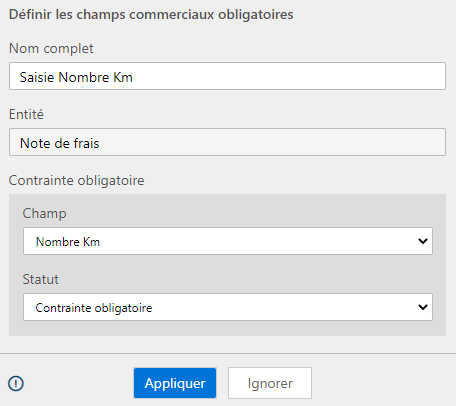
Ensuite, cliquez sur le bouton Appliquer.
Renommer la règle d’entreprise
Pour l’instant, votre règle s’intitule par défaut Nouvelle règle métier. Vous allez la renommer.
Pour ce faire, cliquez sur la flèche en face du nom Note de frais: Nouvelle règle métier (en haut, à gauche) : un bandeau s’ouvre.
Pour vous aider, regardez la copie d’écran ci-dessous.

Ensuite, modifiez le nom de la règle métier en Saisie obligatoire Km.
Puis, cliquez à nouveau sur la flèche en face du nom Note de frais: Nouvelle règle métier pour fermer le bandeau.
Pour l’instant, ne vous inquiétez pas de la sauvegarde de vos modifications. Ça va être bientôt fait.
Valider la règle d’entreprise
Vous allez vérifier l’absence d’erreur de conception dans votre règle.
Notamment, cliquez sur l’icône Valider qui se trouve en haut et à droite.
Pour vous aider, regardez la copie d’écran ci-dessous.

Enfin, vous obtenez un message qui vous indique que la validation est réussie.
Enregistrer la règle d’entreprise
Pour éviter de perdre votre travail, vous allez enregistrer les modifications faites sur la règle d’entreprise.
Pour ce faire, cliquez sur l’icône Enregistrer qui se trouve en haut et à droite. Vous remarquerez que le nom de la règle a été mis à jour.
Ensuite, à la fin de l’enregistrement, fermez l’onglet du navigateur sur lequel vous étiez en train de travailler.
Puis vous revenez sur l’onglet précédent. Dans cet onglet, vous avez un pop-up avec un bouton OK.
Enfin, cliquez sur ce bouton OK : vous voyez votre règle. Vous remarquerez qu’elle est désactivée par défaut. C’est normal car c’est une sécurité. En effet, le processus d’activation est formel.
Activer la règle d’entreprise
Pour activer la règle d’entreprise, cliquez sur son nom pour l’ouvrir dans un nouvel onglet.
Ensuite, cliquez sur l’icône Activer qui se trouve en haut et à droite.
Pour vous aider, regardez la copie d’écran ci-dessous.

Notamment, vous obtenez un pop-up qui vous demande de confirmer l’activation.
Ensuite, cliquez sur le bouton Activer.
Puis, à la fin de l’activation, fermez l’onglet du navigateur sur lequel vous étiez.
Vous revenez sur l’onglet précédent. Dans cet onglet, vous avez un pop-up avec un bouton OK.
Puis cliquez sur ce bouton OK : vous voyez votre règle. Cette fois-ci, elle est activée.
Pour vous aider, regardez la copie d’écran ci-dessous.

La manipulation est terminée.
Laisser un commentaire